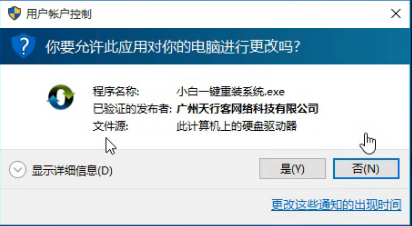
华为,作为国内知名的电脑品牌。很多朋友都购买了华为电脑,但是在使用中也会遇到一些关于系统方面的问题。那么在华为电脑无法开机的情况下要怎样重装系统呢?今天小编就给大家详细介绍华为无法开机重装win7系统的方法。
华为无法开机怎么重装win7系统呢?随着科技的不断发展,电脑市场的繁荣,出现了各式各样的电脑品牌。大家都知道在使用U盘装系统时不同的电脑品牌进入设置U盘启动的方法不同。今天小编就来教大家华为无法开机怎么重装win7系统。
最近小编我在网上看到有好多的粉丝小伙伴留言询问小编我关于华为无法开机重装win7的方法,接下来小编我就来好好教教大家吧。
华为无法开机怎么重装win7
安装前准备
8G或以上的空u盘一个
一台能够正常上网的电脑
下载小白一键重装工具:http://www.xiaobaixitong.com
操作步骤:
1,鼠标双击打开小白一键重装工具之后,桌面将会弹出如图1所示的小窗口,这里我们点击“是”进入下一步。
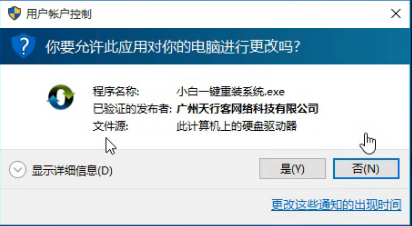
华为无法开机重装win7图-1
2,点击是之后,桌面将会出现如图2所示的提示窗口,提示打开该软件时需要关闭所有杀毒软件,避免影响安装。
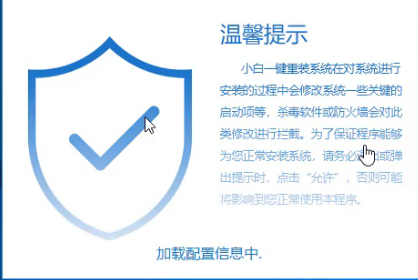
华为无法开机重装win7图-2
3,打开软件后,将界面切换到“制作系统”选项卡,然后勾选你的u盘,选择“USB-HDD”模式,点击“开始制作”按钮。、
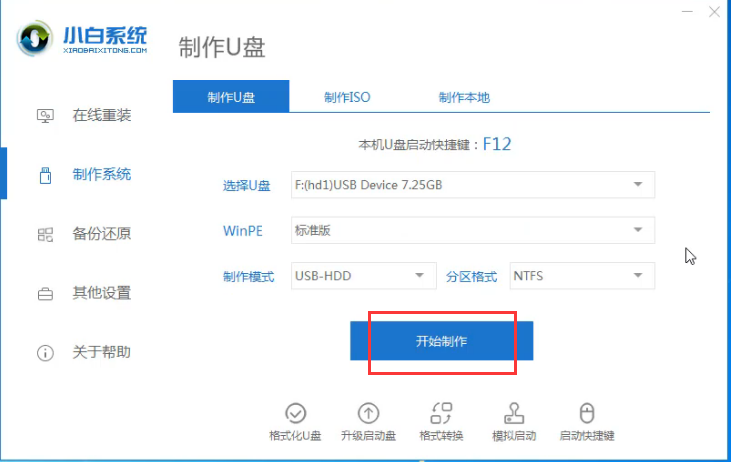
重装系统图-3
4,进入系统选择界面,这里我们选择需要安装的win7系统,点击“开始制作”按钮。
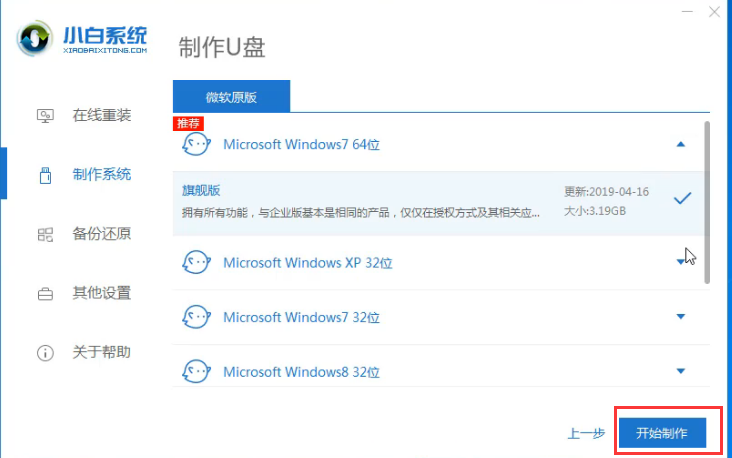
重装系统图-4
5,点击“确定”按钮之前请备份好u盘资料。
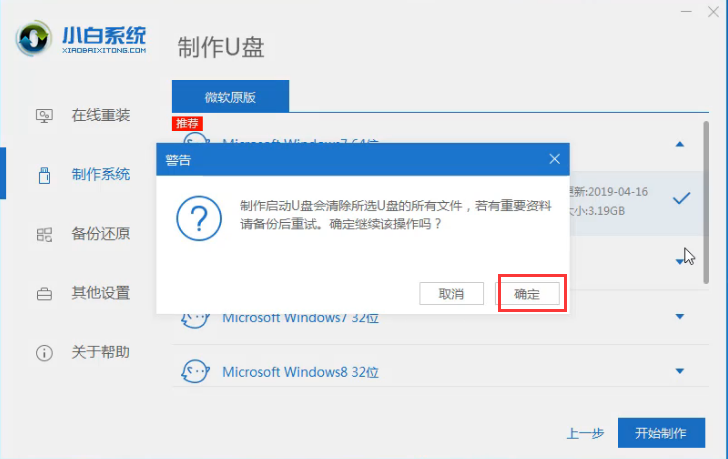
电脑图-5
6,开始下载系统镜像和制作pe系统。
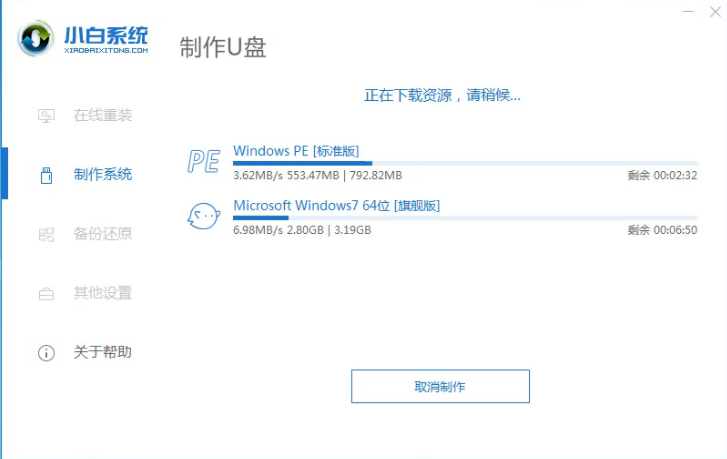
win7图-6
7,制作成功,点击“取消”进入下一步。
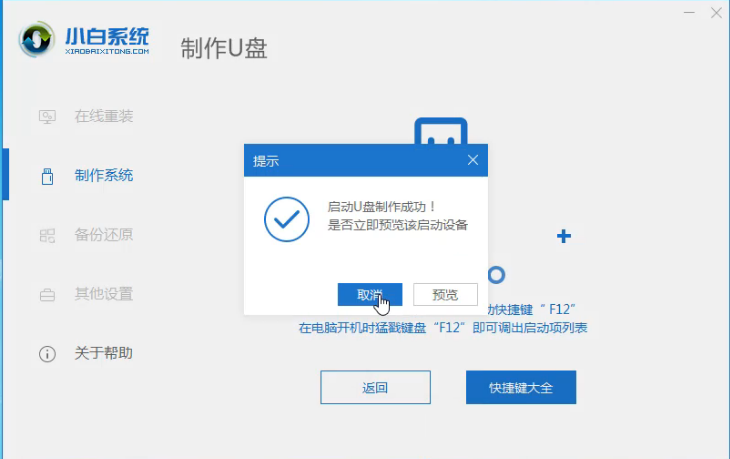
重装系统图-7
8,点击“快捷键大全”按钮,可以进行查看u盘启动快捷键大全。
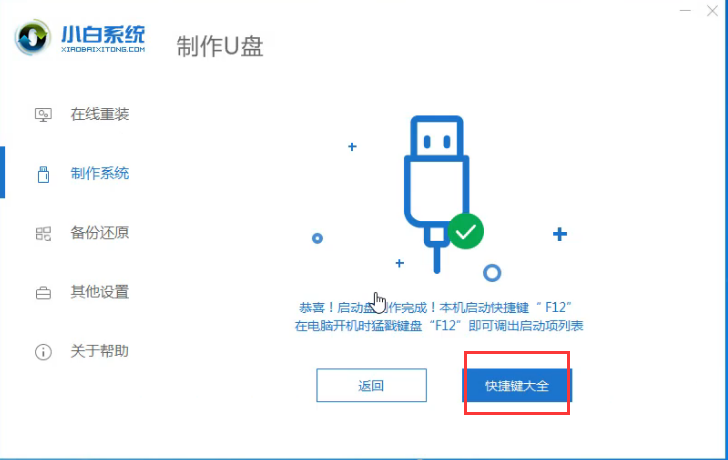
重装系统图-8
9,重启电脑按“一键U盘启动快捷键”选择U盘启动,常见的驱动热键有(f12、f8、f9、f11、Esc)几个,可以一一尝试。
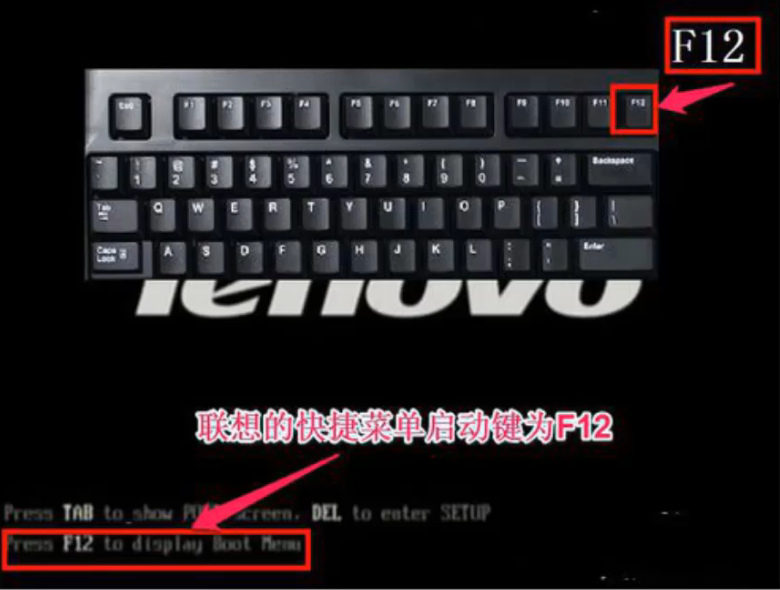
win7图-9
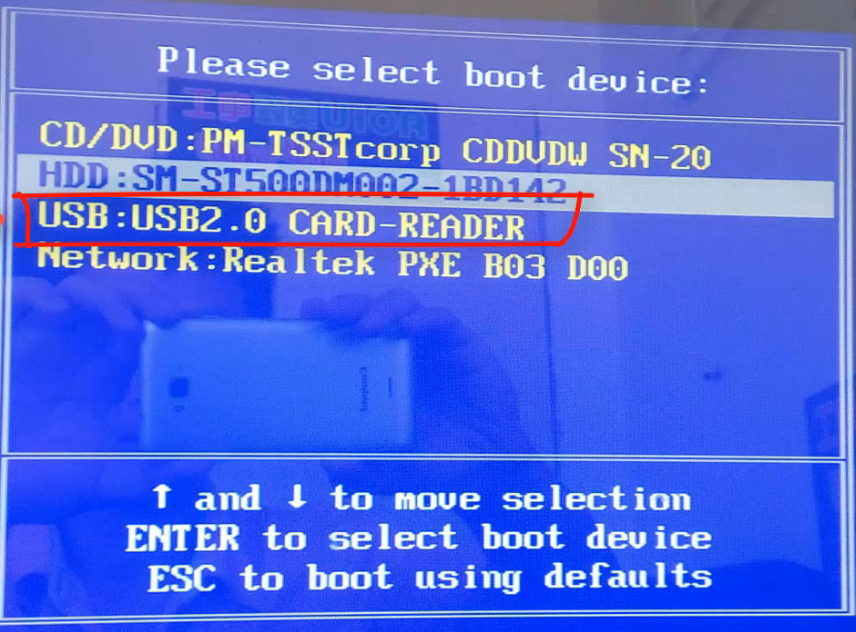
华为无法开机重装win7图-10
10,以上步骤完成后,进入小白pe选择界面,这里我移动光标选择“【02】Windows10x64PE(2G以上内存)”按回车键。
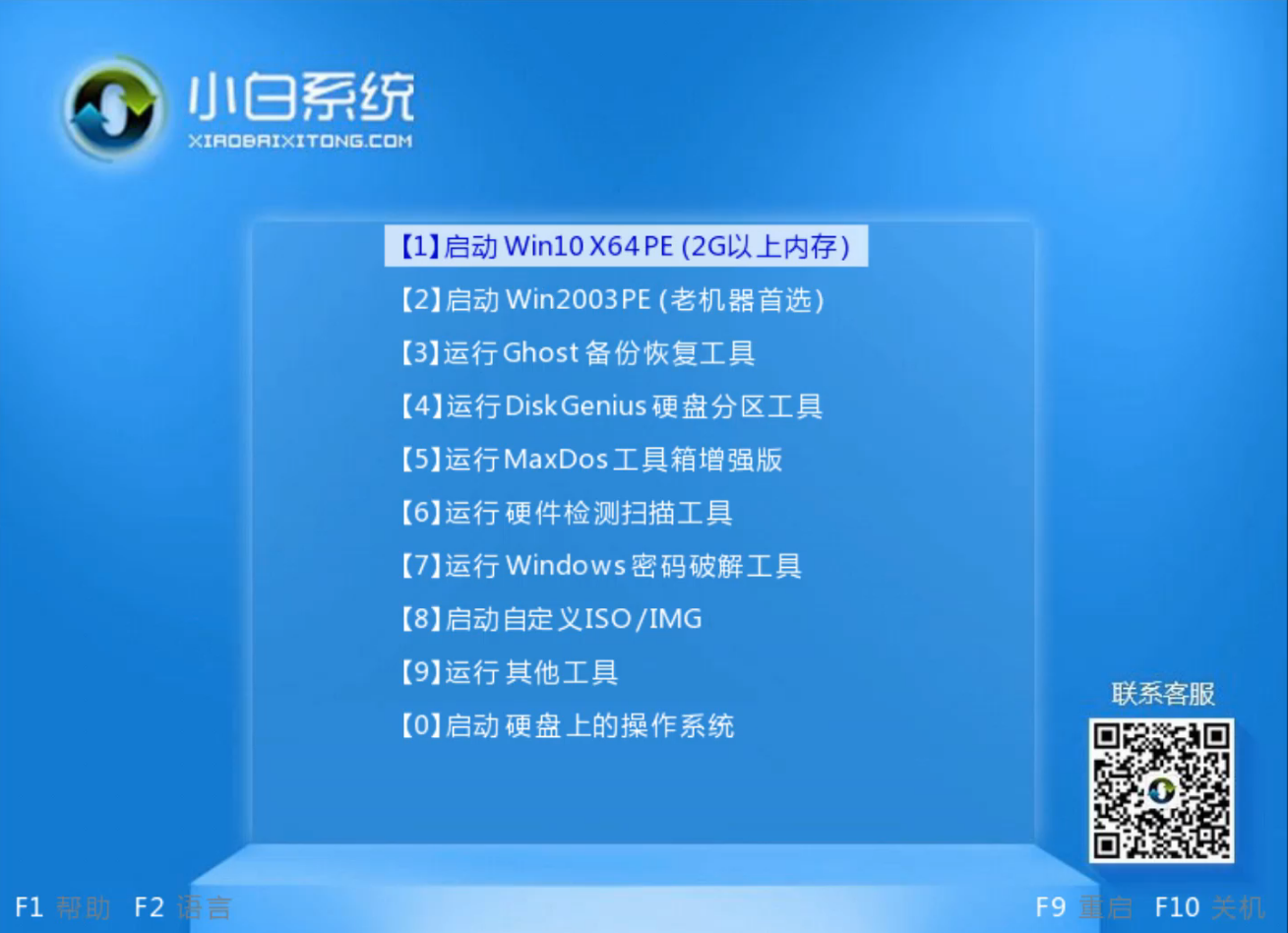
电脑图-11
11, 进入PE桌面后会自动弹出PE装机工具,这里首选勾选需要安装的系统镜像,然后左下角选择“目标分区”,一般默认即可,为避免意外最好确定一下选择的是不是系统盘(C盘),之后点击“安装系统”。
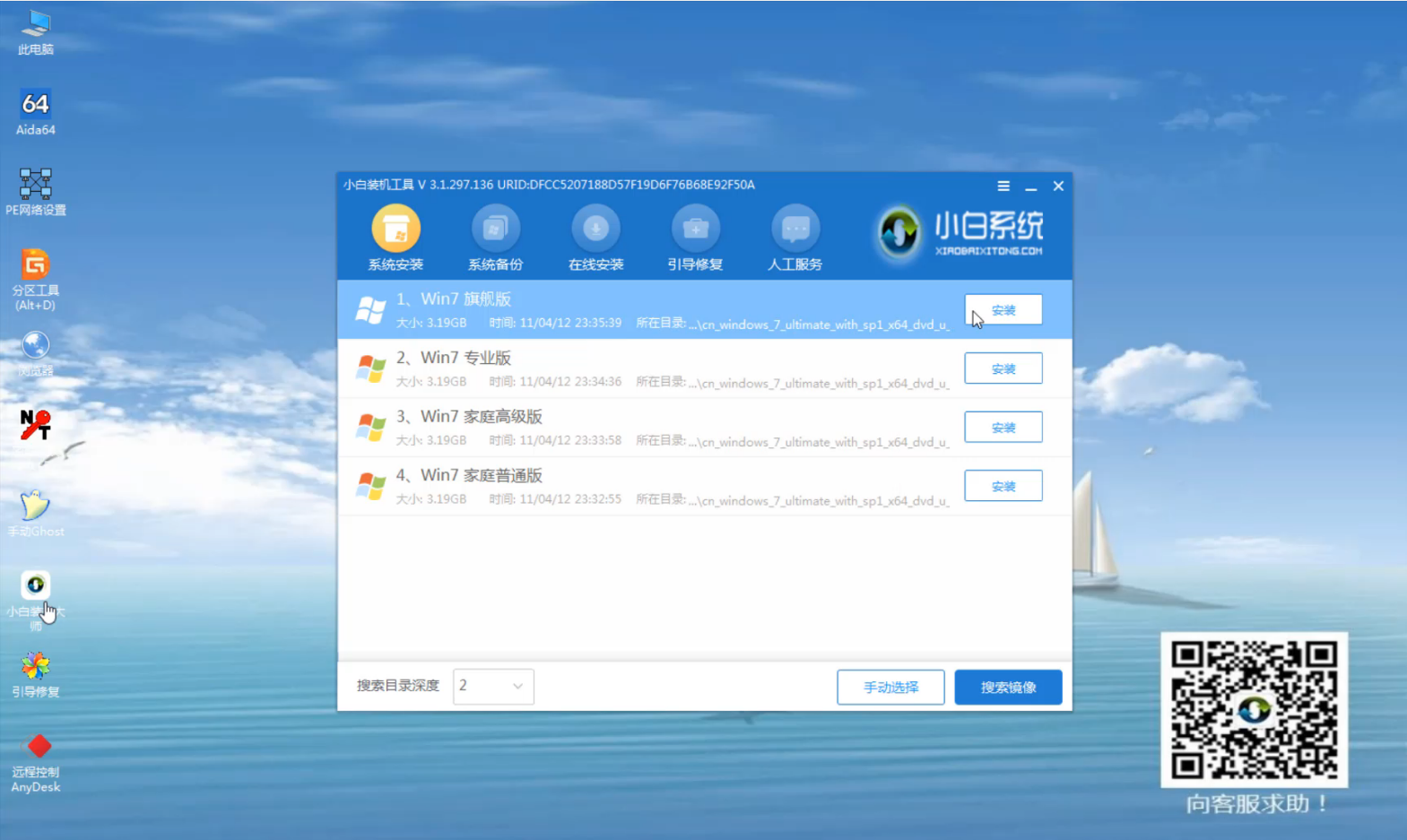
华为无法开机重装win7图-12
12,点击“确定”,开始安装系统。
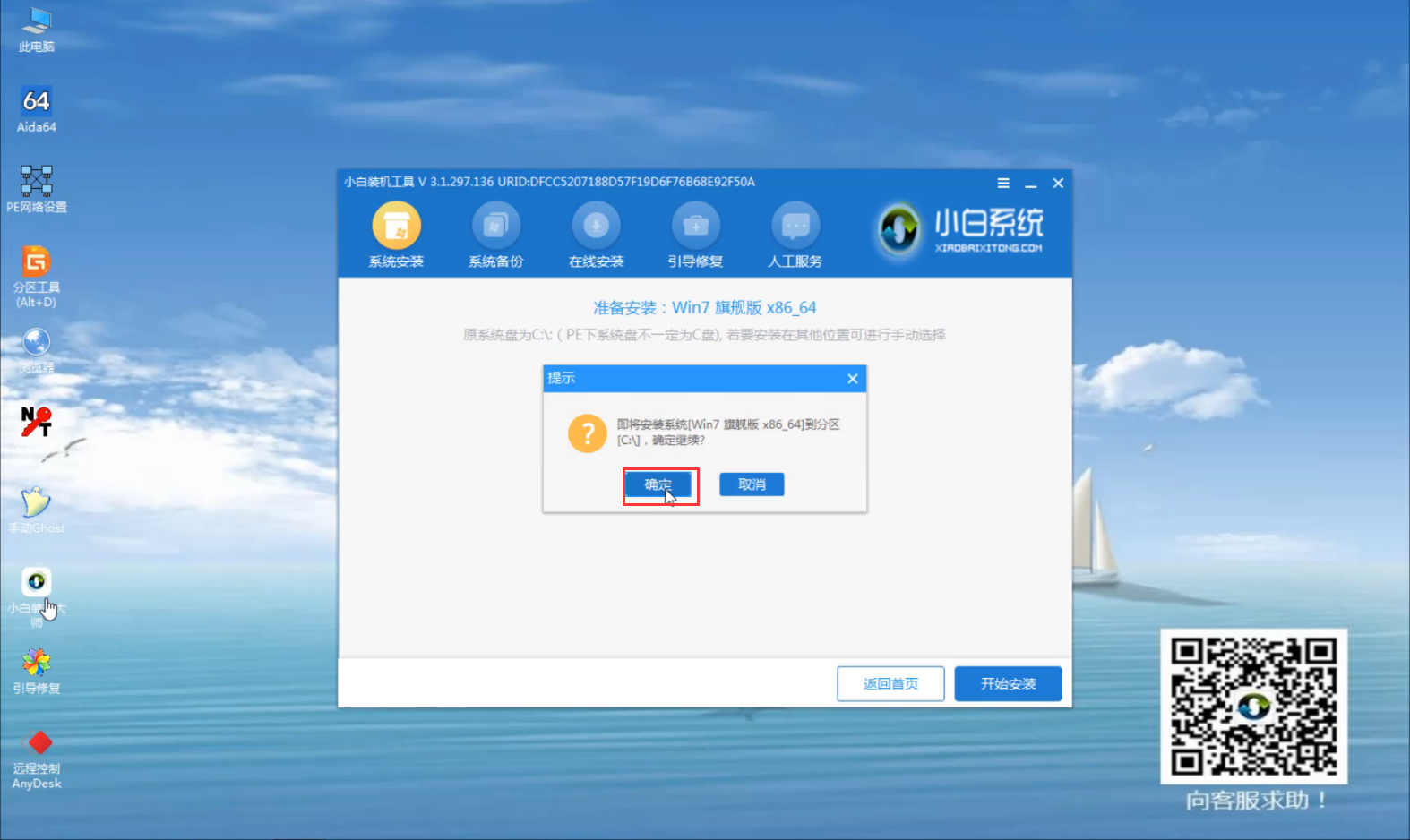
win7图-13
13,安装完成后,点击“立即重启”。
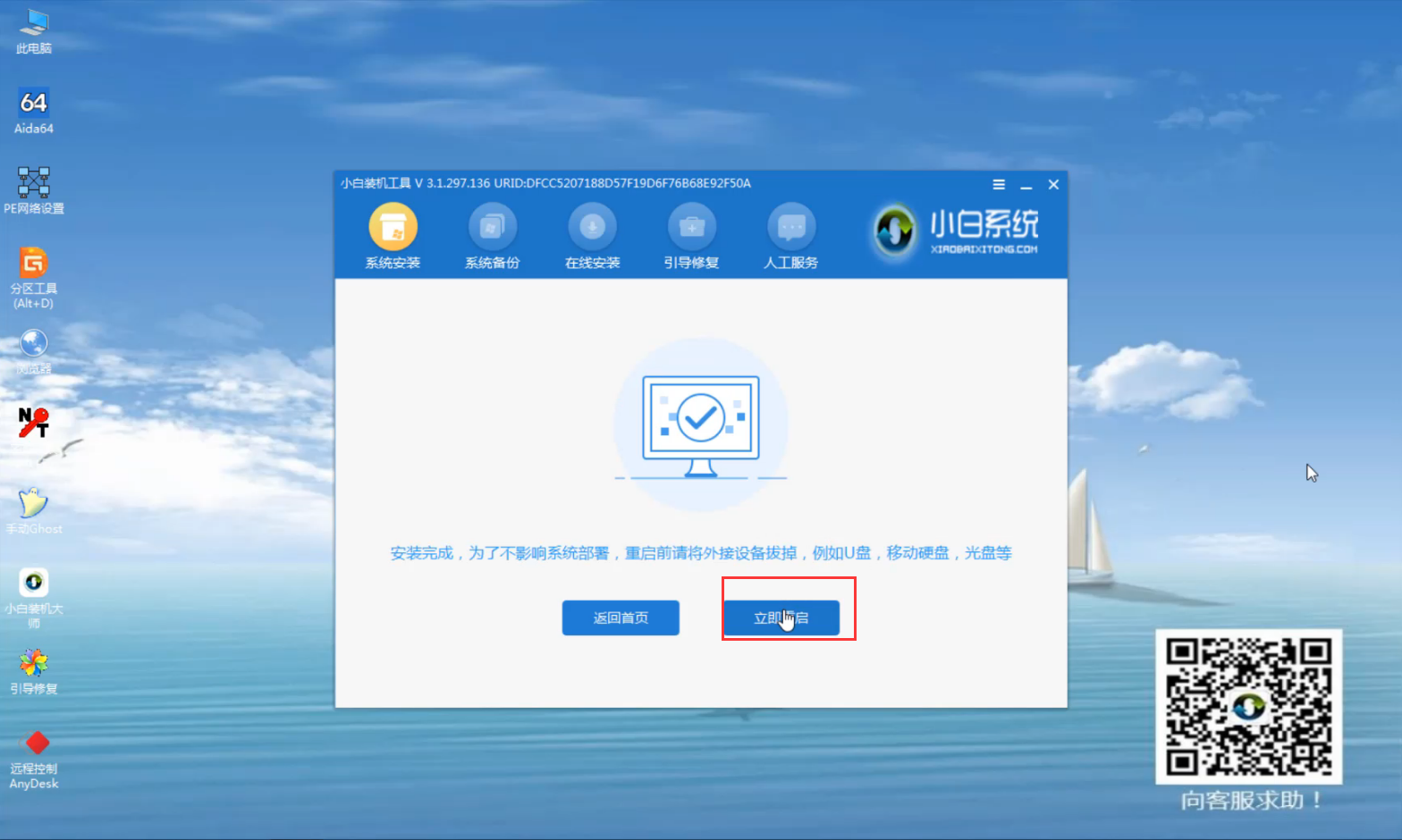
win7图-14
14,完成后重启电脑完成最后的安装,直到进入全新的系统。
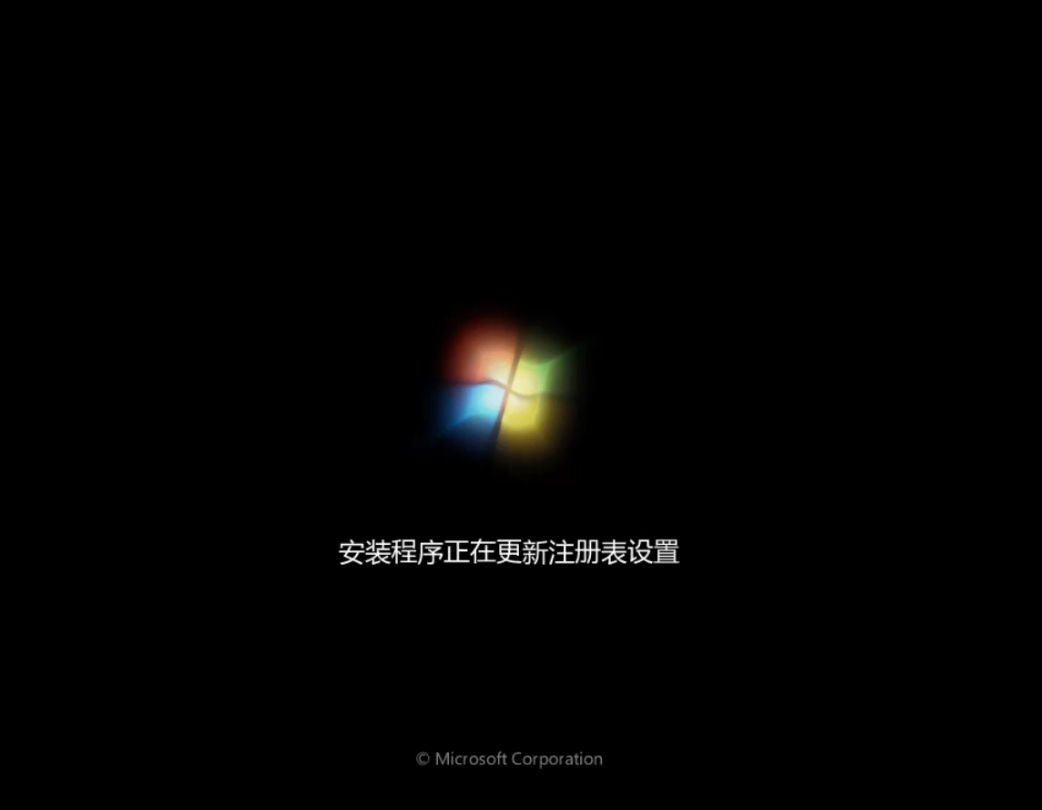
重装系统图-15
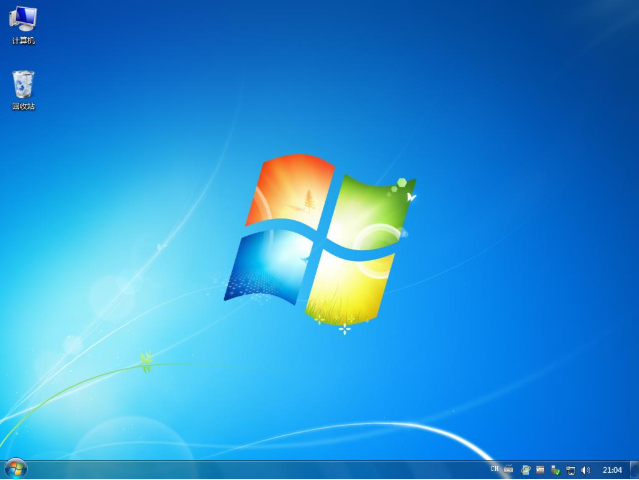
win7图-16
以上就是华为无法开机重装win7系统的方法了,希望对您有所帮助。






 粤公网安备 44130202001059号
粤公网安备 44130202001059号