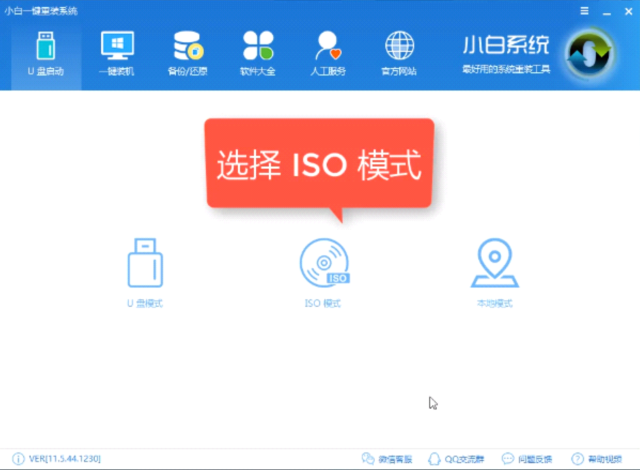
在使用电脑的过程中,我们经常需要备份电脑数据,或者电脑之间交换文件,而U盘就是我们经常使用的一个工具。随着科技的发展,现在U盘也可以用来安装系统,小编整理了U盘装win7系统的图文教程,一起来了解一下吧
U盘如何装win7系统呢?U盘装系统是如今最流行最方便、成功率最高的系统重装方法,将U盘制作为启动盘后相当于随身携带了一个操作系统。今天,我就将U盘安装win7系统的方法分享给大家
最近小编我在网上看到有好多的粉丝小伙伴留言询问小编我关于u盘装系统win7的方法,接下来小编我就来好好教教大家吧。
一、U盘装win7系统准备工具:
8G或以上的空U盘一个
小白U盘启动盘制作工具,下载地址:www.xiaobaixitong.com
Win7系统镜像,下载地址:www.windowszj.com
二、U盘装win7系统操作方法:
1、U盘连接电脑,打开小白U盘启动盘制作工具,选择“U盘启动-ISO模式”
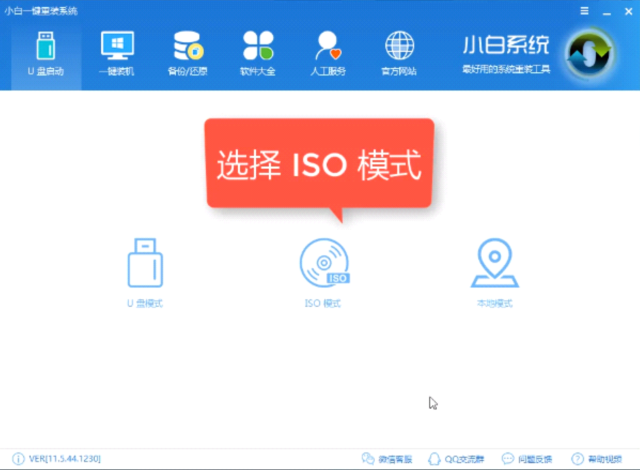
u盘图-1
2、根据提示依次点击“生成ISO镜像文件”,“选择高级版PE”,点击制作ISO启动盘,在写入硬盘映像窗口下,找到硬盘驱动器选择U盘,点击写入,等待写入完成后启动盘就制作好了。
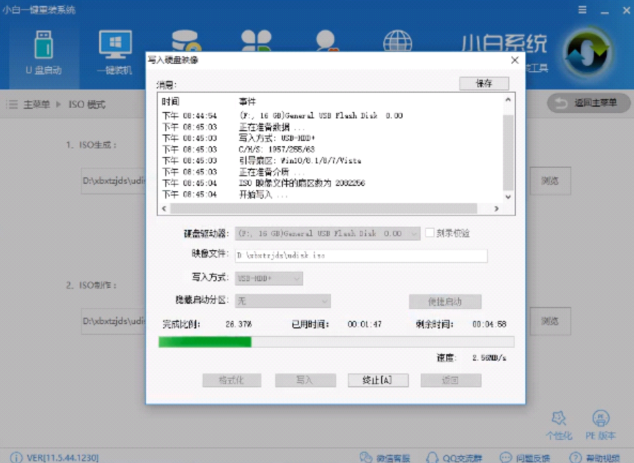
win7图-2
3、制作之后将下载好的win7系统镜像文件复制到U盘
4、重启电脑,立即不停的按下启动热键
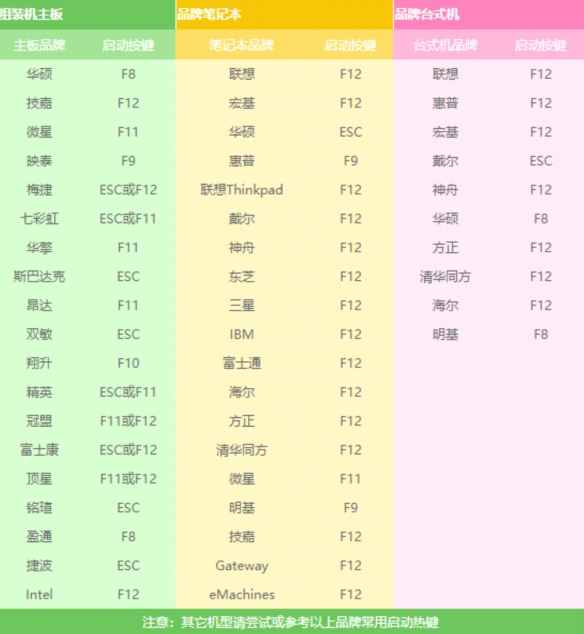
win7图-3
5、在boot界面选择U盘选项,点击回车
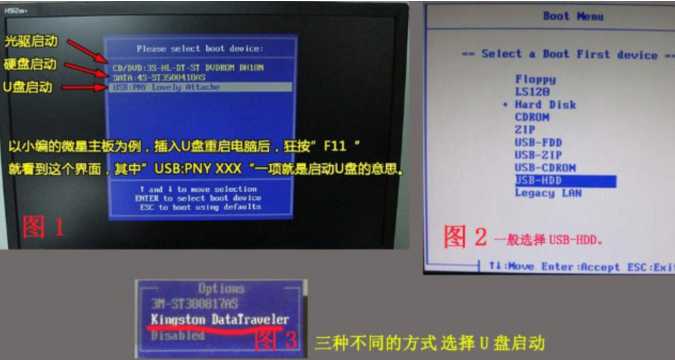
u盘图-4
6、进入到PE选择界面,选择“02”回车键确定即可。
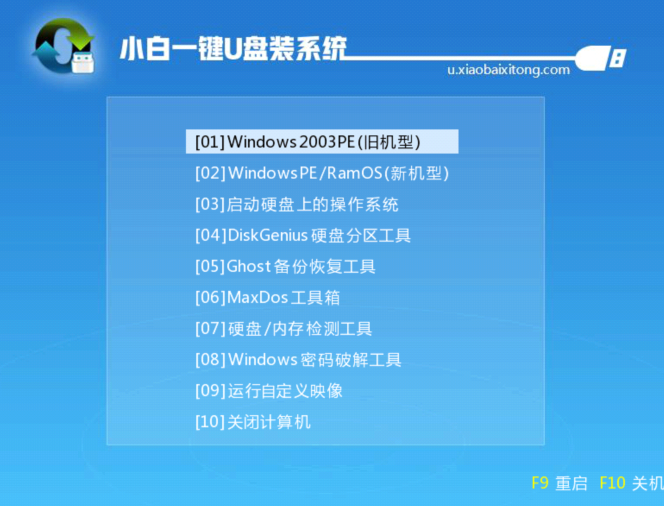
u盘图-5
7、进入PE桌面后会自动弹出PE装机工具,选择下载好的win7镜像,选择“目标分区”为C盘,之后点击“安装系统”。
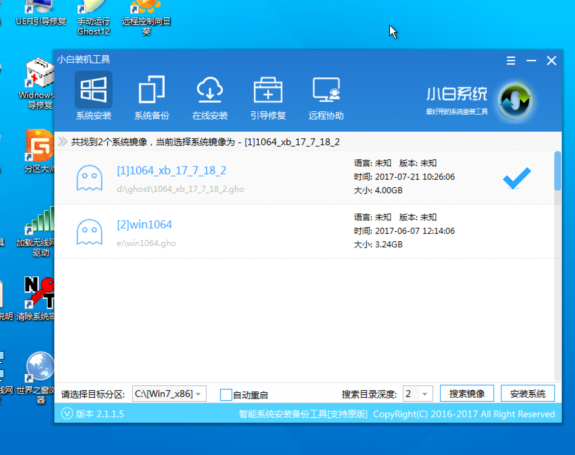
u盘装系统win7图-6
8、执行系统安装
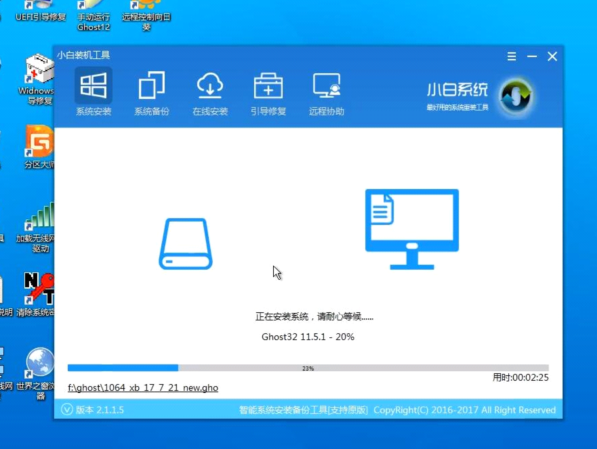
u盘装系统win7图-7
9、完成后拔出U盘,重启电脑

装系统图-8
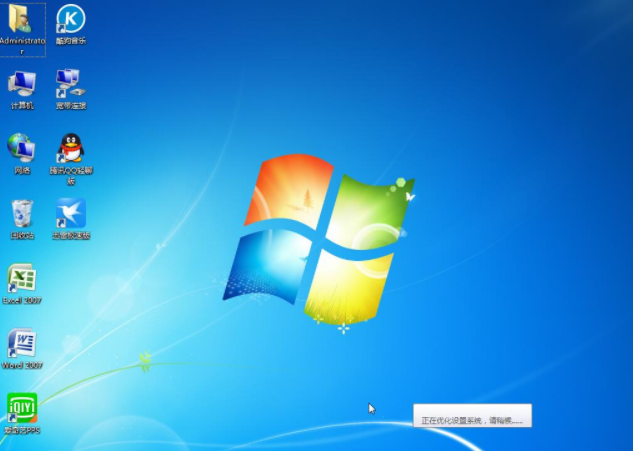
win7图-9
以上就是U盘装win7系统的方法了,你学会了吗?






 粤公网安备 44130202001059号
粤公网安备 44130202001059号