硬盘重装win7系统教程?详细教您如何安装win7
- 分类:win7 发布时间: 2018年01月24日 12:00:59
如果想要安装win7系统,却没有U盘又没有光盘的用户,该怎么安装win7呢?有的,那就是硬盘重装win7系统,该方法是最方便最快速,它不需要借助U盘和光盘,直接在硬盘上就可以操作,适合新手操作,台式机和笔记本都适用。下面,小编就来跟大家说说硬盘重装win7系统的方法吧。
安装win7旗舰版的方法最早都是使用光盘,现在的电脑大多数都有自带光盘,使用光盘安装win7旗舰版也是不错的选择,但是由于之前小编编写了不少关于这些安装方法的教程,为此,今天小编就来跟大家说说最直接的方法,硬盘重装win7系统方法。
最近小编我在网上看到有好多的粉丝小伙伴留言询问小编我关于硬盘安装的方法,接下来小编我就来好好教教大家吧。
可在深度技术或者在“雨林木风”上下载win7镜像
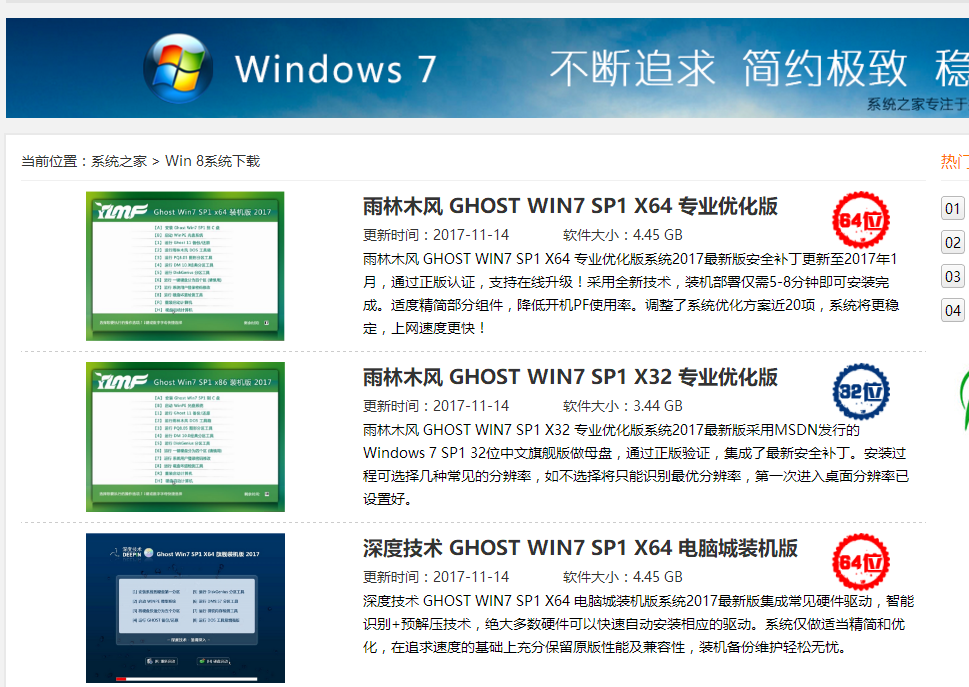
硬盘安装电脑图解-1
下载好后文件为ISO文件,所以我们要先把它全部解压出来
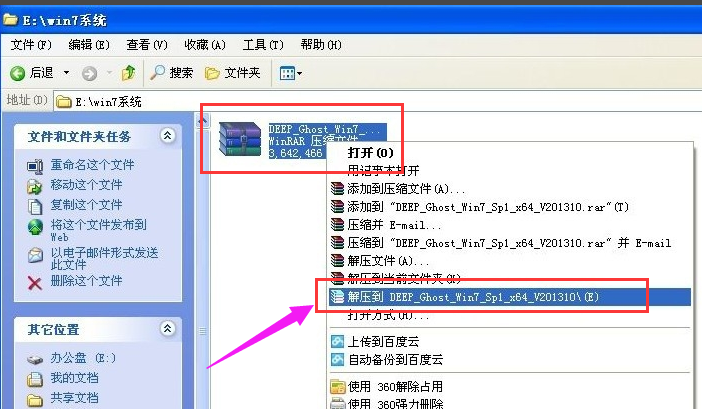
硬盘电脑图解-2
解压之后,点击“Ghost”文件

win7电脑图解-3
打开Ghost文件后运行“安装系统”
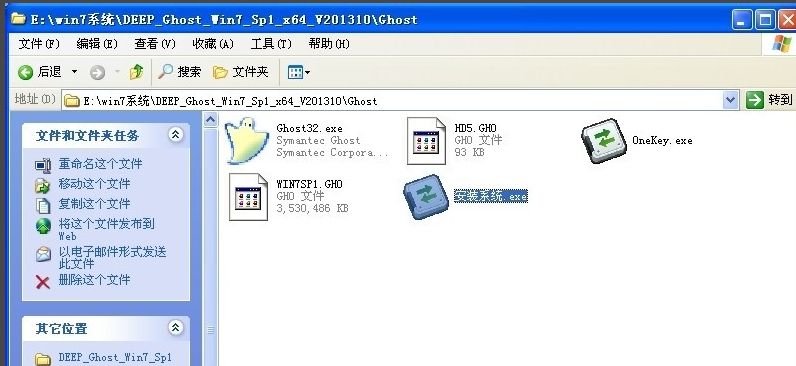
硬盘安装电脑图解-4
运行“安装系统”就会出现下面的界面,选择盘符C盘,一般就是默认就可以了,然后点“执行”
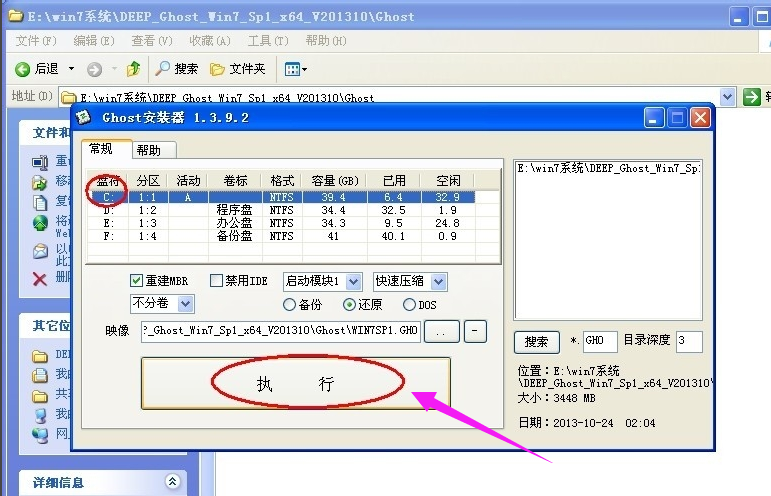
硬盘安装电脑图解-5
按上面的操作后就会出现以下的界面,这个过程需要几分钟。
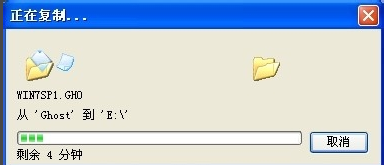
硬盘电脑图解-6
这个过程完成后会马上自动重启计算机,等重启以后win7系统基本算是安装完成了,
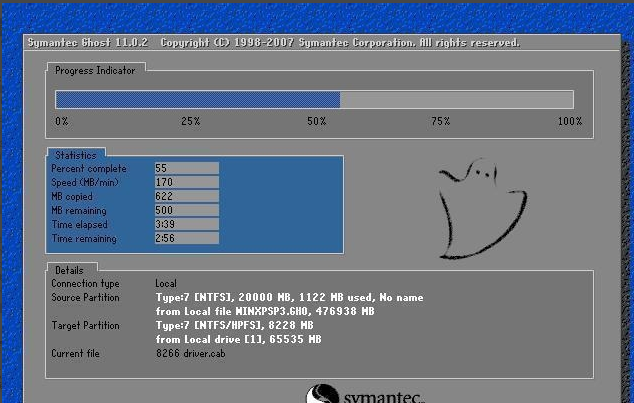
重装系统电脑图解-7
后面就不用管了,系统都是全自动安装,

硬盘安装电脑图解-8
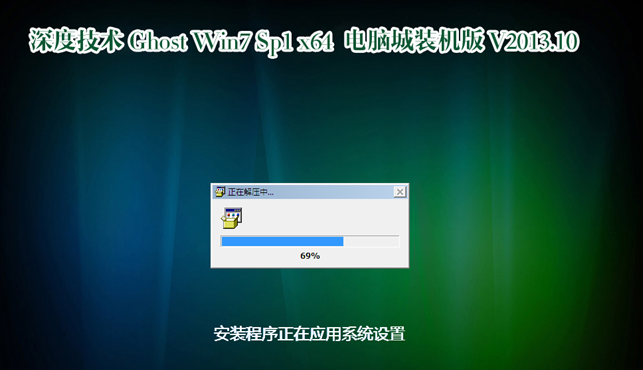
硬盘电脑图解-9
最后重启后,进入win7系统,安装完成

重装系统电脑图解-10
以上就是硬盘重装win7系统教程了。
猜您喜欢
- 教你win7屏保怎么设置2019/01/30
- 图文详解电脑光驱无法读盘怎么办..2019/01/21
- 360手机杀毒,详细教您360手机杀毒怎么..2018/03/20
- 电脑教程:win7有哪些系统版本和区别..2017/11/04
- win7屏幕倒了怎么办,详细教您解决方法..2017/11/17
- 想让CPU快速访问内存吗?快点来设置吧!..2013/03/21
相关推荐
- win7激活工具64位解决方法 2017-11-04
- 练习电脑重装系统教程 2019-05-08
- C盘清理,详细教您如何对C盘进行清理.. 2018-09-08
- 小编手把手教你win10怎么还原win7.. 2017-11-07
- office2007产品密钥下载 2017-11-27
- win7安装后鼠标键盘不能用怎么办.. 2022-05-31




 粤公网安备 44130202001059号
粤公网安备 44130202001059号