2017最简单的win7pe工具下载
- 分类:win7 发布时间: 2017年08月28日 20:00:02
小编理解到大家都需要win7pe系统的制作方法,毕竟重装电脑的时候,需要进入PE系统来进行操作,特别适合一些常常安装系统的朋友使用,鉴于最近想知道这个方法的朋友越来越多,小编在这里就要把win7制作pe系统的方法分享给大家了。
pe工具早已进入我们的生活,只要掌握了制作方法,就可以方便使用pe系统对电脑进行系统重装了,如果大家想要这个方法的话,下面小编就给大家带来pe工具的使用教程吧,希望大家都能够掌握这个方法。
win7pe制作工具
工具准备:
4G以上的U盘一个
正常使用的电脑一台
首先我们搜索【小白一键重装】点击下载
win7pe(图1)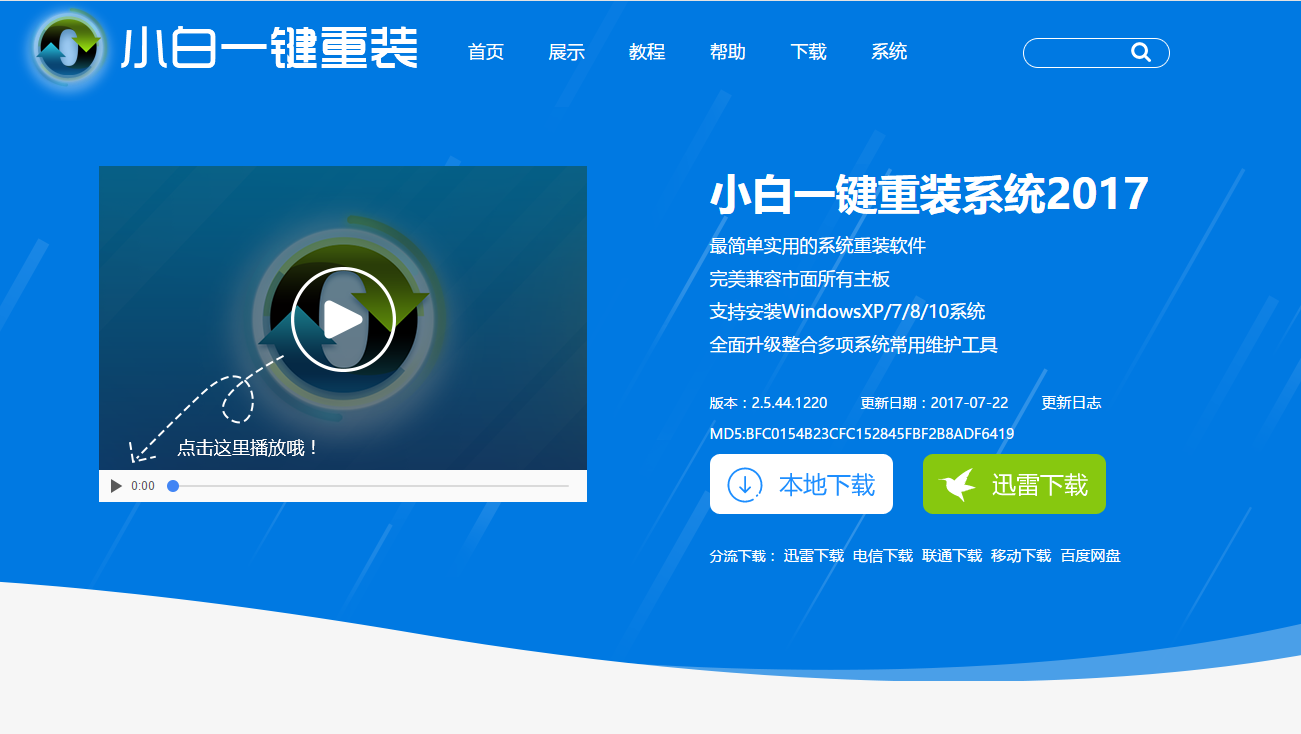
打开下载好的小白软件,插入U盘(在打开前,先将安全软件退出,避免出现安装失败)
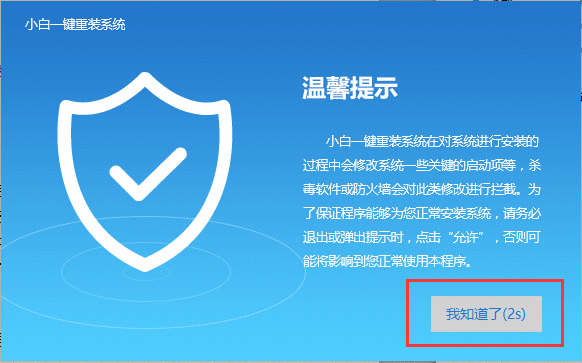
win7pe(图2)
点击U盘模式
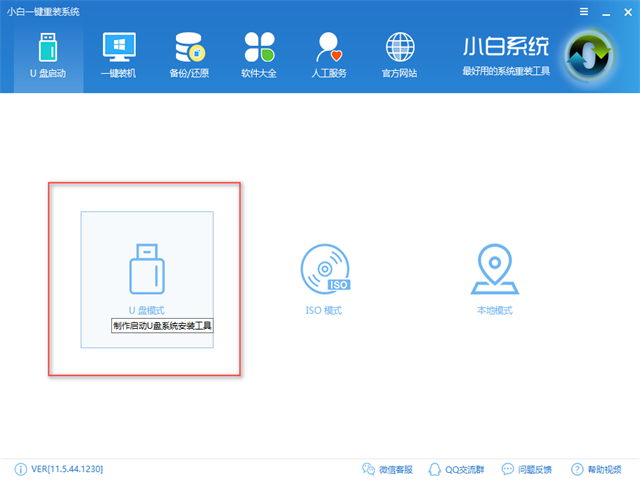
win7pe(图3)
选择你要制作的u盘,
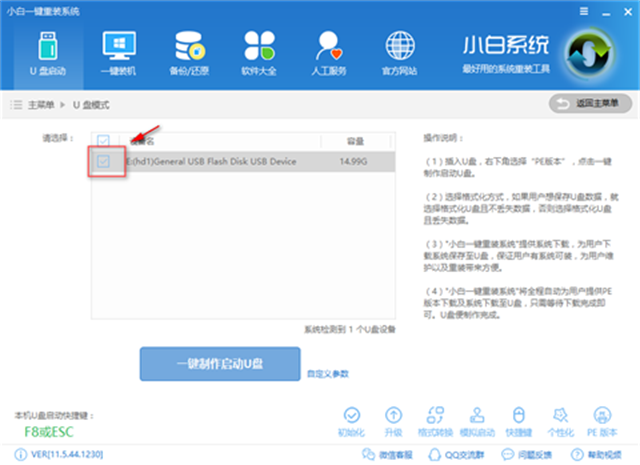
win7pe(图4)
点击【一键制作启动u盘】
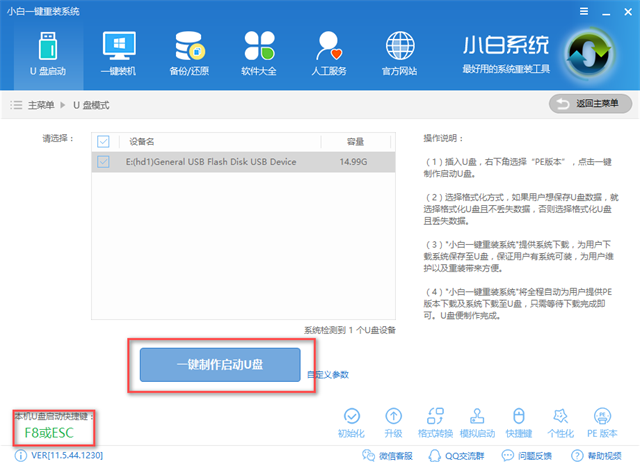
win7pe(图5)
选择高级版,高级版功能相比功能更齐全
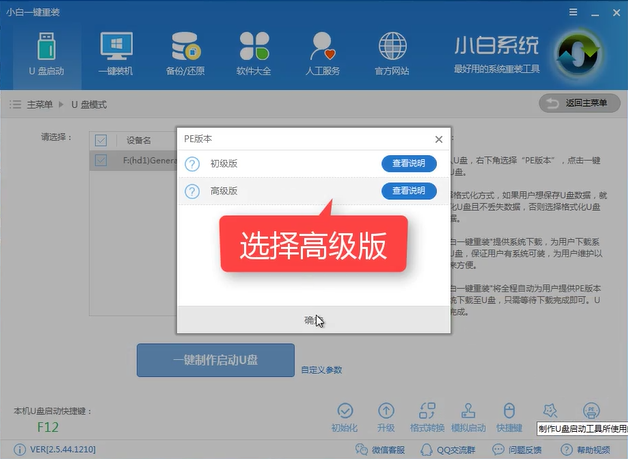
win7pe(图6)
选择【格式化U盘且不丢失数据】再点击【确定】
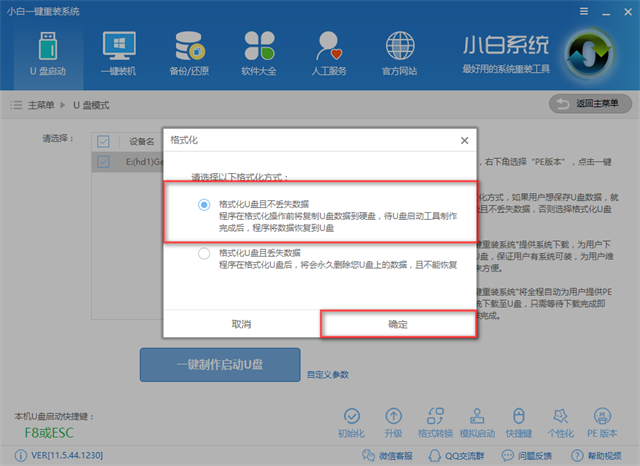
win7pe(图7)
也可以将系统镜像直接下载到U盘,若是需要这样选择【下载系统且制作U盘】,若无需系统则【取消下载且制作U盘】
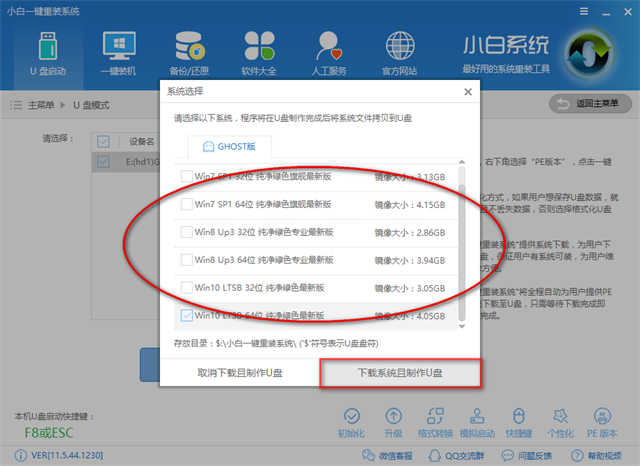
win7pe(图8)
U盘制作中
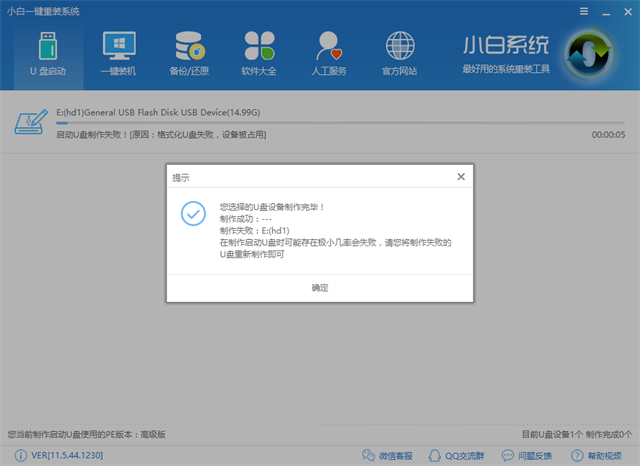
win7pe(图9)
提示是否备份,根据自己需要选择
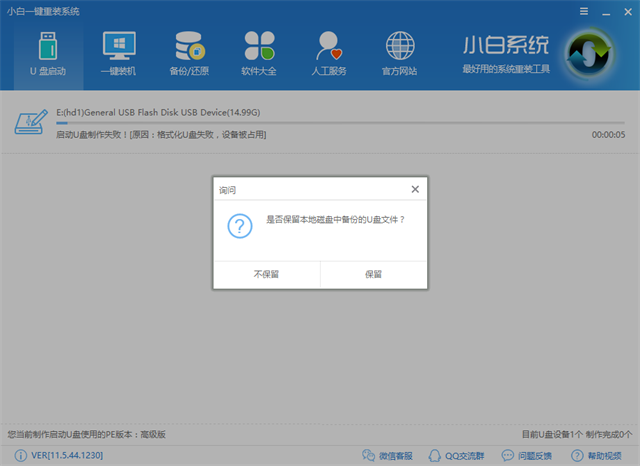
win7pe(图10)
提示制作完毕,可看右下角,有提示制作完成1个,已经制作完成,重复制作也不影响使用
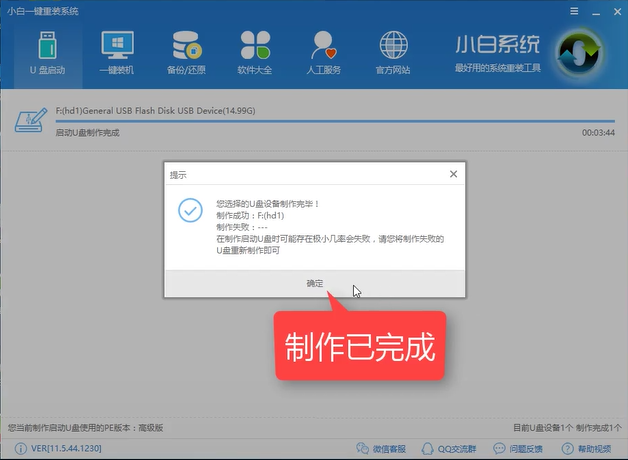
win7pe(图11)
接下来我们进如PE系统看看,设置好bios,重启插入U盘,选择第二个,回车键确定
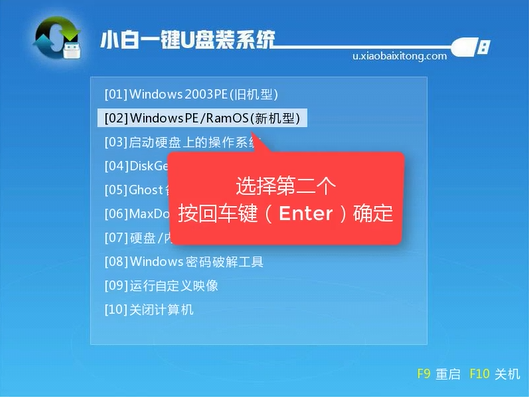
win7pe(图12)
进入windows启动管理器,选择第二个,回车键确定
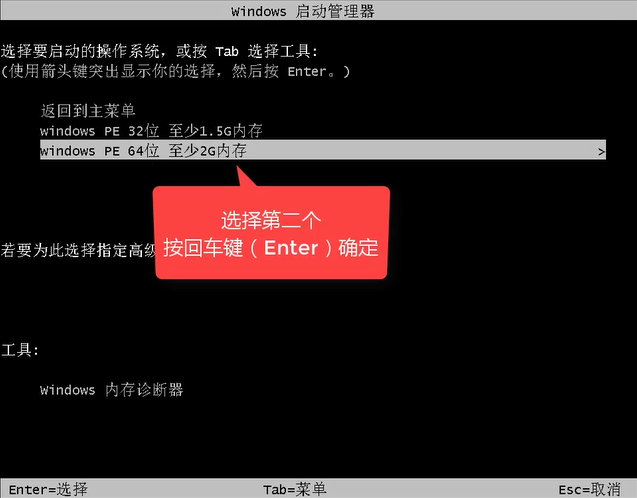
win7pe(图13)
见到这样的画面,就表示你已经成功制作好PE系统了

win7pe(图14)
以上就是U盘制作PE系统的全部内容了,是不是觉得制作PE系统很简单,感兴趣就下载使用吧。
猜您喜欢
- 华硕笔记本重装系统,详细教您华硕笔记..2018/06/19
- 电脑玩游戏卡怎么办,详细教您电脑玩游..2018/07/31
- 输入法不见了怎么办,详细教您电脑输入..2018/08/08
- nvidia,详细教您nvidia显卡驱动..2018/04/27
- 图文详解电脑ip怎么查2018/11/30
- 打印处理器不存在,详细教您打印处理器..2018/09/14
相关推荐
- 防火墙,详细教您怎么解决windows防火.. 2018-06-02
- win7资源管理器停止工作,详细教您Win7.. 2018-03-13
- 交互式服务检测,详细教您如何解决电脑.. 2018-06-21
- win7电脑底下一排图标没了解决方案.. 2021-04-17
- 电脑教程_win7怎么断网 2017-10-31
- office2010 激活工具,详细教您怎么激.. 2018-01-10




 粤公网安备 44130202001059号
粤公网安备 44130202001059号