win7资源管理器停止工作,详细教您Win7资源管理器已停止工作怎么解决
- 分类:win7 发布时间: 2018年03月13日 11:22:00
怎么解决Win7资源管理器停止工作?有用户就问了。由电脑开启的程序如果太多,很容易造成系统资源不足,那么就会直接导致Win7资源管理器停止工作。很多的用户懵逼,不知道应该怎么办,下面,小编就来跟大家分享Win7资源管理器已停止工作的解决方法。
资源管理器已停止工作该如何修复?如果电脑有不兼容的软件在运行时,可能会影响到系统资源管理器的运行。很多用户可能会想到重新启动计算机,虽然重新启动计算机可以重新运行资源管理器,但是这种操作方法,很容易会给用户没有保存相关资料带来损失。下面,小编就给大家讲解解决Win7资源管理器已停止工作的操作步骤了。
Win7资源管理器已停止工作怎么解决
重新启动资源管理器:
右键点击桌面下方的【任务栏】空白区域,在弹出的菜单栏选择【任务管理器】
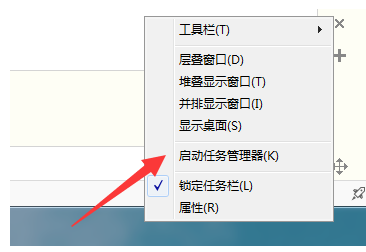
管理器电脑图解-1
进入任务管理器界面,点击上方的【文件】选择【新建任务】
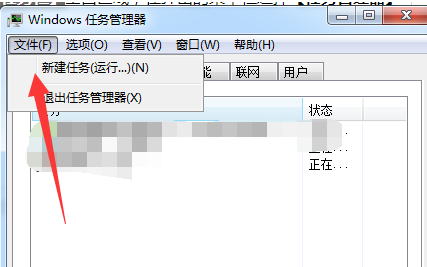
win7电脑图解-2
在弹出的任务对话框输入 explorer.exe 命令,点击确定,重新启动资源管理器
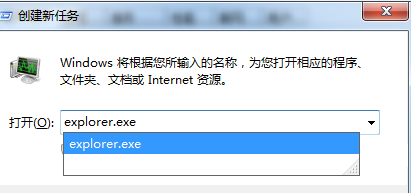
win7电脑图解-3
修改注册表:
按“win + R”打开【运行】选项,
弹出的运行对话框中输入 regedit 命令,点击确定进入注册表界面
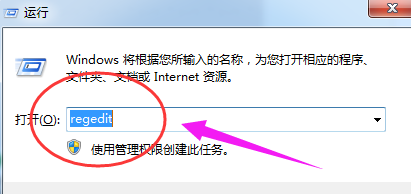
资源管理器电脑图解-4
进入注册表界面,依次定位到【HKEY_CURRENT_USER\Software\Microsoft\Windows\CurrentVersion\Policies】项下
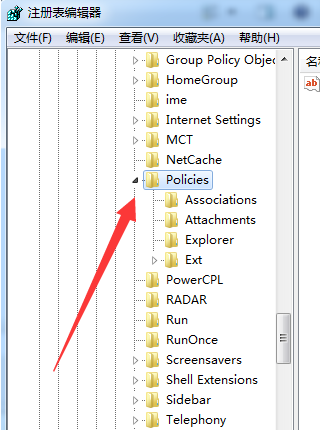
管理器电脑图解-5
右键点击Policies项,选择【新建】,【项】将其命名为 System
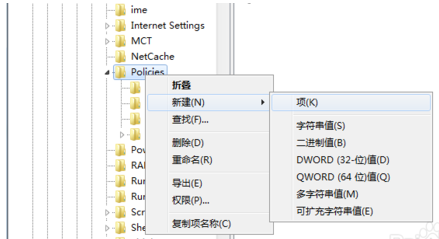
管理器电脑图解-6
接着在System项右方空白区域选择【新建】,【字符串值】将其命名为 DisableTaskMgr
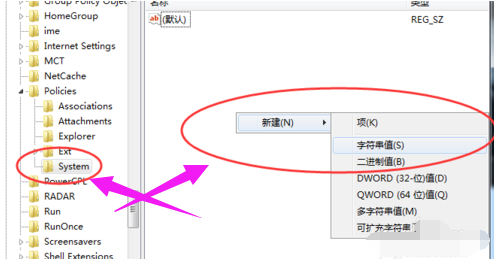
win7电脑图解-7
双击打开新建的DisableTaskMgr数值,将其数据设置为 0 点击确定,问题解决
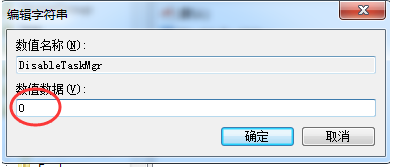
停止工作电脑图解-8
以上就是解决Win7资源管理器已停止工作的操作步骤了。
猜您喜欢
- 声卡驱动程序,详细教您声卡驱动程序怎..2018/07/12
- 网络适配器是什么,详细教您如何查看网..2018/07/26
- 怎么看电脑配置好坏,详细教您怎么看电..2018/09/07
- 小编教你win7如何激活2018/04/16
- 详细教您无线适配器或访问点有问题怎..2019/02/23
- 网络打印机怎么设置,详细教您怎么设置..2018/06/16
相关推荐
- 小编教你U盘装系统win7 2017-08-28
- 老司机教你xp和win7哪个好 2019-01-04
- 笔记本电脑系统安装win7 2022-10-05
- 开机进不了windows系统怎么办.. 2019-07-08
- win7激活密钥专业版2022新版分享.. 2022-06-05
- 电脑cpu温度过高怎么办 2021-06-11




 粤公网安备 44130202001059号
粤公网安备 44130202001059号