联想笔记本装系统,详细教您联想笔记本怎么装win7系统
- 分类:win7 发布时间: 2018年03月13日 12:24:07
有用过联想笔记本的小伙伴说都很好用,不仅安装速度快,而且运行稳定安全,从来都不卡机。但是有用户也会遇到电脑的故障,那么联想笔记本怎么安装win7系统呢?下面,小编就来跟大家讲解联想笔记本装win7系统的操作流程。
现在电脑越来越普遍,大多数人都拥有自己的笔记本电脑,电脑都需要安装系统才能正常使用,小白用户会找人帮忙装系统,不仅花费时间也浪费钱,其实我们可以自己装系统,那么联想笔记本怎么装win7系统?下面,小编就给大家介绍联想笔记本装win7系统的操作流程。
联想笔记本怎么装win7系统
准备工作
1、下载联想win7系统
3、4G或更大U盘,然后制作大白菜u盘启动盘
3、设置bios为U盘启动
制作好U盘启动盘之后,把下载的联想系统iso文件直接复制到U盘的GHO目录下,在联想z470笔记本电脑上插入U盘,重启后不停按F12快捷键打开启动菜单,如果没有反应则在关机状态下按Novo一键恢复按键

联想笔记本电脑图解-1
启动后进入Novo菜单,按↓方向键选择Boot Menu项,按回车键
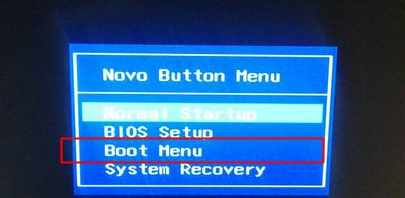
联想笔记本电脑图解-2
在启动项管理窗口中,选择USB HDD项回车,从U盘启动
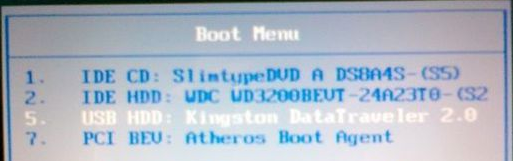
win7电脑图解-3
从U盘启动进入到这个主菜单,按数字2或按上下方向键选择【02】回车,启动pe系统
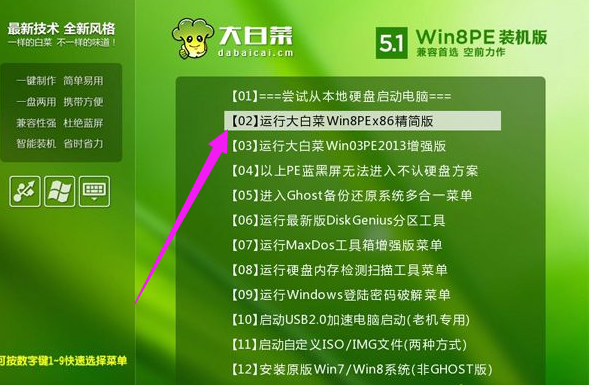
联想电脑图解-4
新电脑一般需要分区,如果需要重新分区,需要备份所有文件,然后在PE桌面中双击打开【DG分区工具】,右键点击硬盘,选择【快速分区】
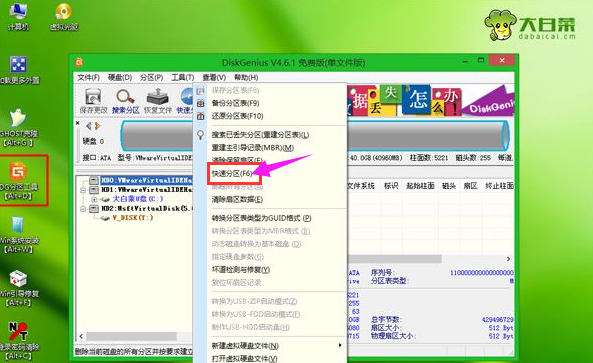
联想笔记本电脑图解-5
设置分区数目和分区的大小,主分区35G以上,建议50G以上,如果是固态硬盘,勾选“对齐分区”就是4k对齐,点击确定执行硬盘分区过程
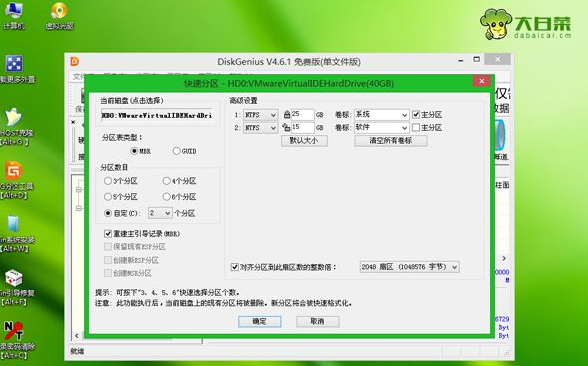
装系统电脑图解-6
分区之后,打开【大白菜一键装机】,选择联想系统iso镜像,此时会提取gho文件,点击下拉框,选择gho文件
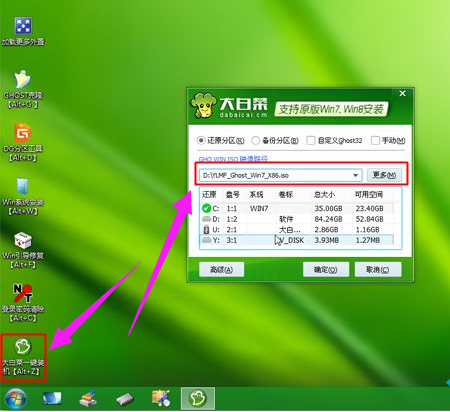
联想笔记本电脑图解-7
然后点击“还原分区”,选择系统要安装的位置,一般是C盘,或根据“卷标”、磁盘大小选择,点击确定
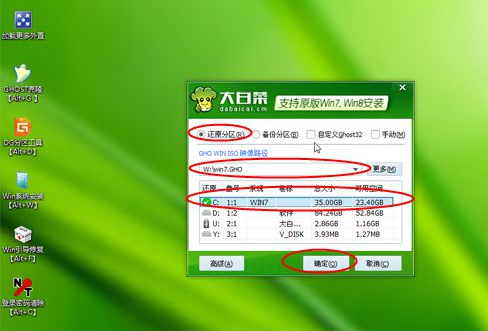
装系统电脑图解-8
弹出提示框,勾选“完成后重启”和“引导修复”,点击是开始执行计算机还原
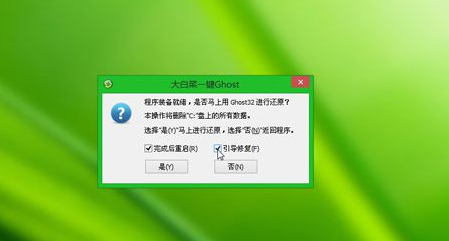
装系统电脑图解-9
转到这个界面,执行联想系统还原到C盘的操作,耐心等待这个进度条
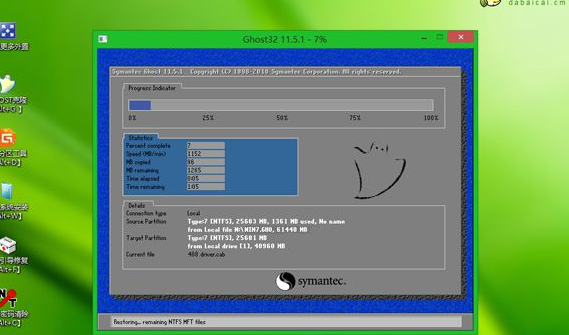
win7电脑图解-10
操作完成后,电脑会自动重启,此时拔出U盘,启动进入这个界面,继续进行安装系统和系统配置过程

win7电脑图解-11
最后启动进入联想全新系统桌面,联想z470笔记本装系统过程就结束了。

联想笔记本电脑图解-12
以上就是联想笔记本装win7系统的操作流程。
猜您喜欢
- 如何使用小白系统重装软件一键安装win..2020/07/13
- 0x80004005,详细教您0x80004005错误代..2018/08/24
- 调制解调器错误651,详细教您调制解调..2018/05/16
- 详解纯净版win7系统2019/07/29
- 小编教你win7硬盘分区教程2017/09/19
- 剪切的快捷键,详细教您电脑剪切快捷键..2018/05/03
相关推荐
- 小编详解小米手机怎么设置定时关机.. 2019-04-16
- 云骑士重装win7系统教程 2022-07-12
- win7系统怎么安装,详细教您怎么使用U.. 2018-03-13
- 联想笔记本官方驱动,详细教您联想笔记.. 2018-08-29
- 显存类型,详细教您怎么查看显存类型.. 2018-08-18
- win8 metro界面的软件装在哪里.. 2013-03-18




 粤公网安备 44130202001059号
粤公网安备 44130202001059号