笔记本怎么重装系统,详细教您笔记本怎么重装win7系统
- 分类:win7 发布时间: 2018年06月13日 11:51:00
随着人们生活条件的提高,电脑已经成为了每家每户不可或缺的电器了。但是,不少人在买了电脑之后,而对于其它的系统组装是一概不知的。那么笔记本怎么重装win7系统呢?下面,小编就来跟大家介绍笔记本重装win7系统的技巧。
笔记本电脑出故障是我们在使用电脑的过程中再正常不过的事情。笔记本电脑使用久了,就会出现反应迟钝、感染木马病毒等问题,甚至是杀毒软件也查收不了的情况,只能够重装系统,下面,小编就来给大家演示笔记本重装win7系统的操作流程。
最近小编我在网上看到有好多的粉丝小伙伴留言询问小编我关于重装系统的方法,接下来小编我就来好好教教大家吧。
笔记本怎么重装win7系统
安装win7需要做好下列准备工作:
1、制作一个装机版老毛桃u盘启动盘;

重装系统电脑图解-1
2、下载一个ghost win7系统镜像文件,拷贝到u盘启动盘中
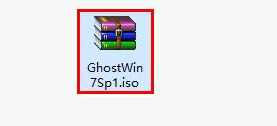
笔记本电脑图解-2
将制作好的老毛桃装机版启动u盘插入电脑usb接口(如果是台式机,建议插在主机箱的后置接口),
然后开启电脑,等到屏幕上出现开机画面后按快捷键进入到老毛桃主菜单页面,
接着将光标移至“【02】老毛桃WIN8 PE标准版(新机器)”,按回车键确认
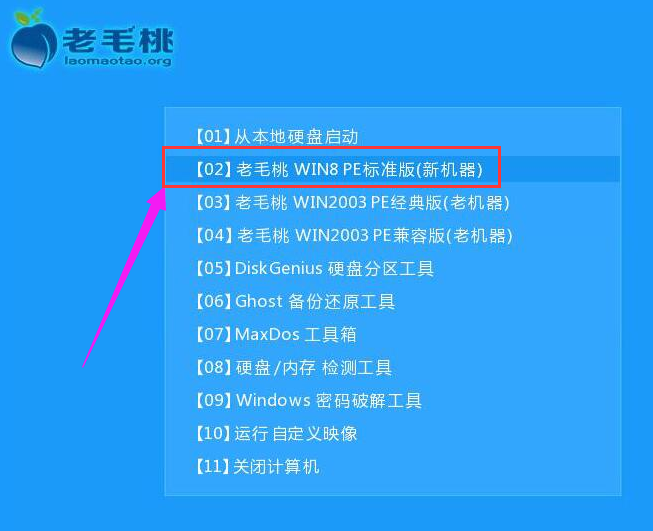
重装系统电脑图解-3
进入pe系统后,鼠标左键双击打开桌面上的老毛桃PE装机工具。打开工具主窗口后,点击映像文件路径后面的“浏览”按钮
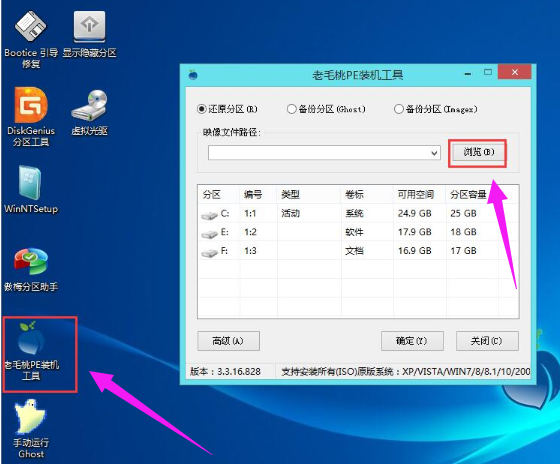
重装系统电脑图解-4
接着找到并选中u盘启动盘中的win7系统iso镜像文件,点击“打开”
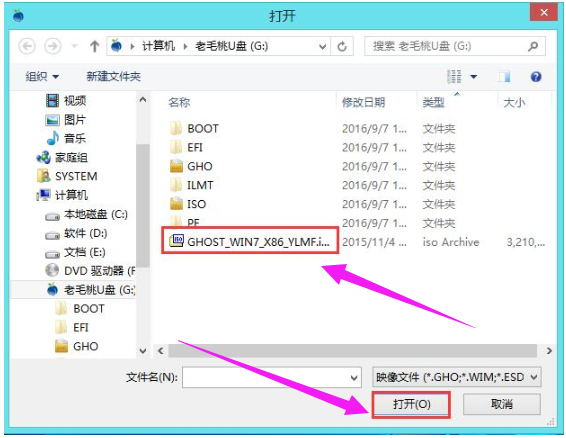
win7电脑图解-5
映像文件添加成功后,我们只需在分区列表中选择C盘作为系统盘,然后点击“确定”。
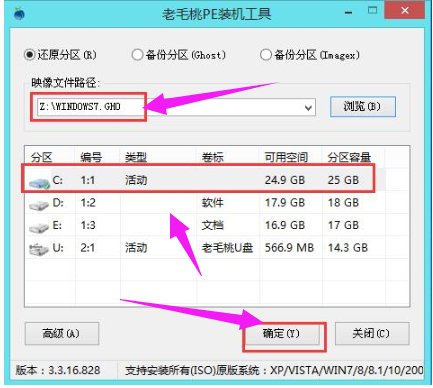
win7电脑图解-6
随后会弹出一个询问框,提示用户即将开始安装系统。确认还原分区和映像文件无误后,点击“确定”。
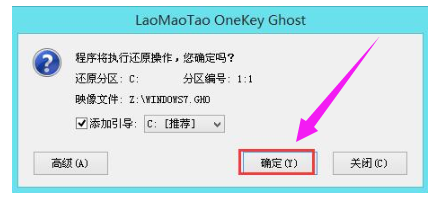
重装系统电脑图解-7
完成上述操作后,程序开始释放系统镜像文件,安装ghost win7系统。我们只需耐心等待操作完成并自动重启电脑
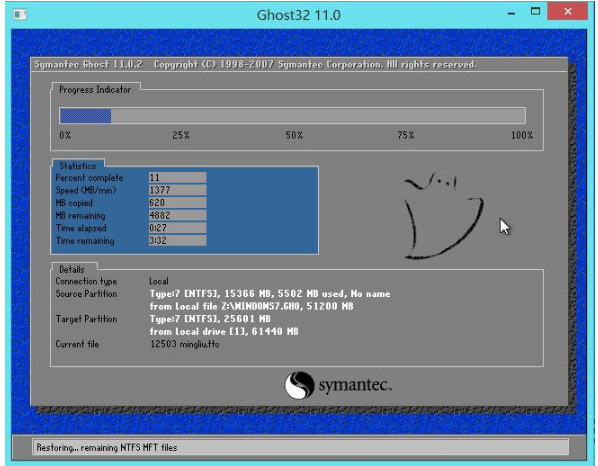
笔记本电脑图解-8
重启电脑后,即可进入win7系统桌面了
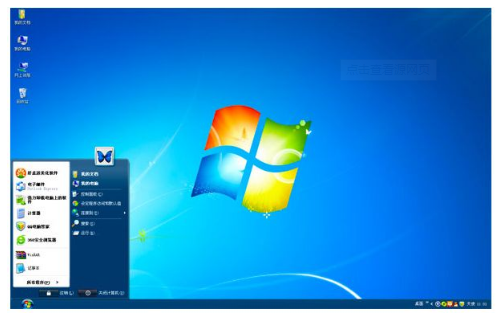
win7电脑图解-9
以上就是笔记本重装win7系统的操作流程。
猜您喜欢
- 保护眼睛的电脑设置,详细教您设置保护..2018/09/22
- 电脑怎样连接打印机,详细教您电脑如何..2018/07/17
- kms激活工具,详细教您怎么使用kms激活..2018/06/23
- 告诉你电脑密码怎么取消2018/11/20
- 小白教你电脑win7怎么还原系统..2017/10/01
- 小编教你电脑蓝屏怎么解决win7..2021/03/11
相关推荐
- 怎么设置u盘装系统最简单呢?.. 2017-08-20
- win7怎么取消电脑开机密码 2021-03-29
- 例举电脑dwg文件怎么打开 2019-07-26
- 详细教您电脑待机时间如何设置.. 2018-06-19
- win7重装系统后鼠标键盘不能用怎么办.. 2022-05-26
- 电脑黑屏却开着机的解决方法.. 2021-10-30




 粤公网安备 44130202001059号
粤公网安备 44130202001059号