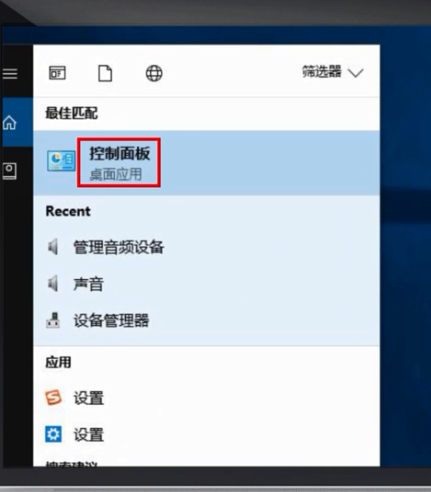
不少朋友在使用电脑的时候有遇到过电脑声音小这样的问题,电脑声音小这个问题是很常见的电脑问题,这个问题基本只要通过一些简单的设置就可以解决了,下面小编就来告诉你电脑声音小怎么解决。
电脑现在已经是我们学习生活中必不可少的数码产品了,在使用电脑的时候大家多多少少都有遇到过一些问题,比如电脑声音小,电脑没声音等问题都是很常见的问题,今天小编来分享一下电脑声音小的解决方法。
win7电脑声音小怎么解决
1.进入系统桌面,点击开始按钮,输入控制面板,在搜索结果中找到控制面板打开。
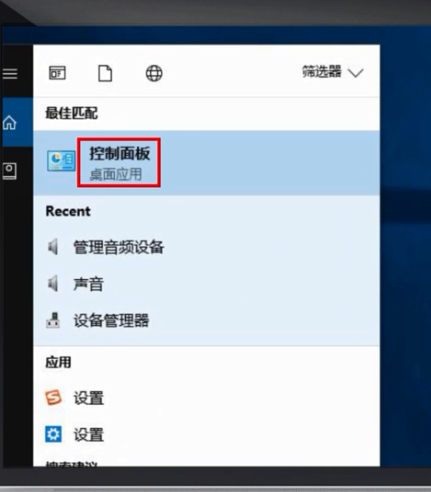
电脑声音图-1
2.在打开的控制面板中点击点击“硬件和声音”,进入下一步。
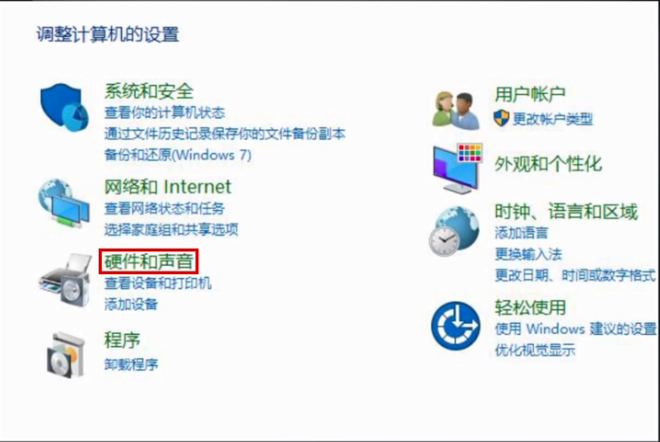
声音小图-2
3.点击硬件和声音面板中的“声音”打开,进入下一步。
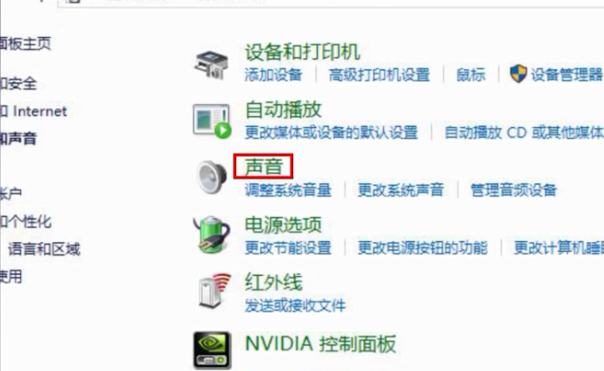
声音小图-3
4.在弹出的界面中点击“默认设备”,进入下一步。
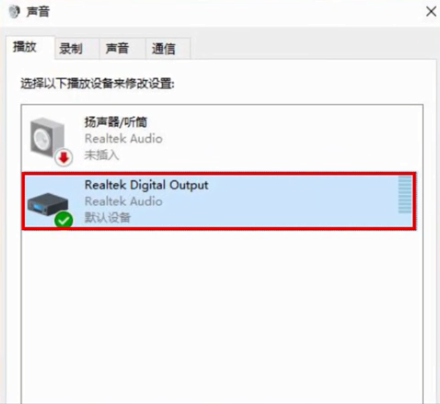
电脑图-4
5.在设备属性面板中切换到“级别”选项,然后将音量调高。
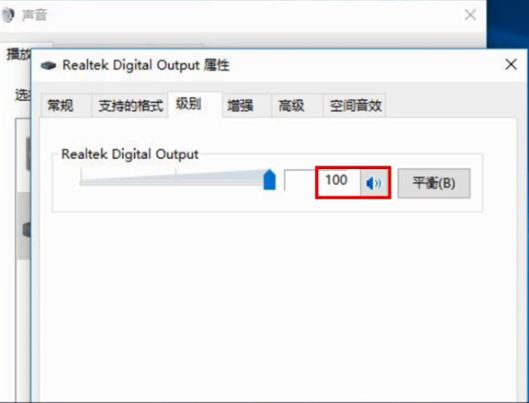
电脑声音小图-5
6.接着点击“增强”,再点击“均衡器”,然后点击界面下方声音效果属性中的“...”按钮,进入下一步。
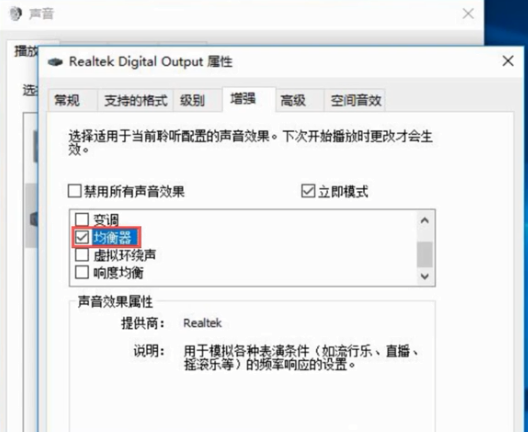
声音小图-6
在7.在打开的属性设置面板中将数值调到最高就可以了。
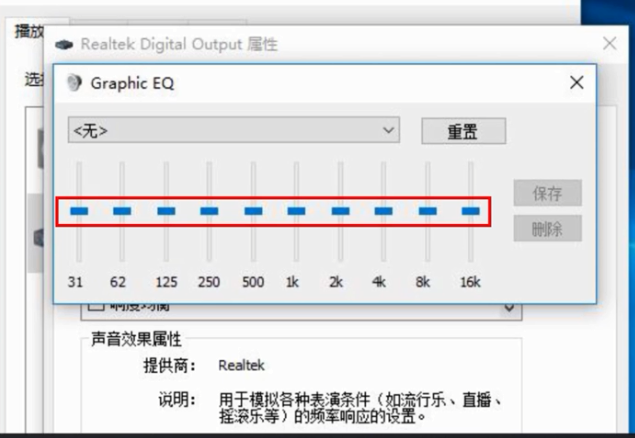
电脑声音小图-7
以上就是win7电脑声音小的解决方法了,希望对您有帮助。






 粤公网安备 44130202001059号
粤公网安备 44130202001059号