笔记本重装win7系统,详细教您笔记本怎么使用U盘重装win7系统
- 分类:win7 发布时间: 2018年01月20日 12:01:31
win7操作系统的炫酷和强大功能吸引了很多人,即使win10当道,win7系统的忠实的粉丝可不容小看,所以就有很多人想要知道笔记本电脑如何重装win7系统了,重装系统的方法有很多,而U盘无疑是最热门的,下面,小编就来教大家怎么使用U盘重装win7系统。
系统是一台电脑最重要的运行环境,一旦系统崩溃,电脑也就崩溃了,在电脑崩溃时需要重装系统,而多数的玩家安装的win7,原由是win7系统比较稳定,兼容也好,不过有很多的用户都不知道该怎么去使用U盘重装win7系统,这不,小编就给诸位爱卿带来了笔记本使用U盘重装win7系统的教程。
最近小编我在网上看到有好多的粉丝小伙伴留言询问小编我关于重装系统的方法,接下来小编我就来好好教教大家吧。
笔记本重装win7系统
准备工作:
1、U大师制作的的启动U盘一个(尽量使用大小4G(含4G)以上的U盘)
2、Ghost win7的下载
经过将U盘设置为第一启动后,就会出现U大师选择界面,因为我们是u盘安装ghost win7,所以小编推荐选择【01】运行U大师Win8pe精简版,然后回车。
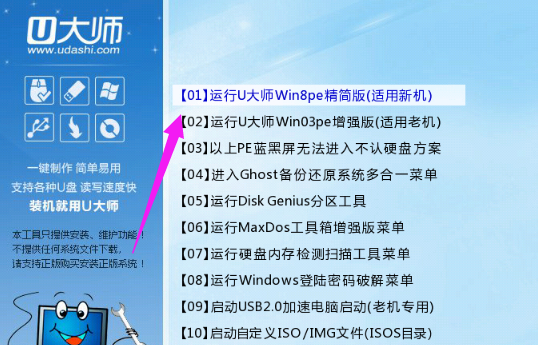
win7电脑图解-1
U大师在启动win8pe时,需要加载到虚拟磁盘
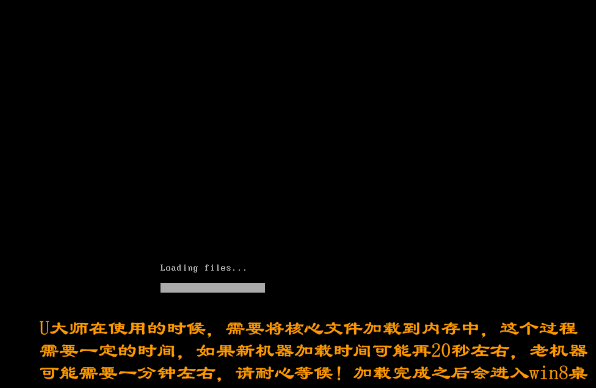
U盘电脑图解-2
首先点击浏览,在U盘找到下载好的ghost版本的iso或者gho文件,然后看一下C盘的可用空间,ghost版本的win7小编建议C盘空间50G以上,然后点一下C盘,然后点击开始。
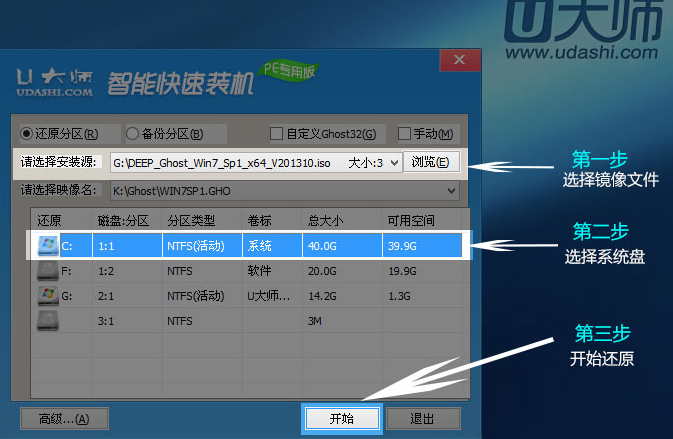
U盘电脑图解-3
点完开始后就会出来界面,这时候已经在安装系统了。
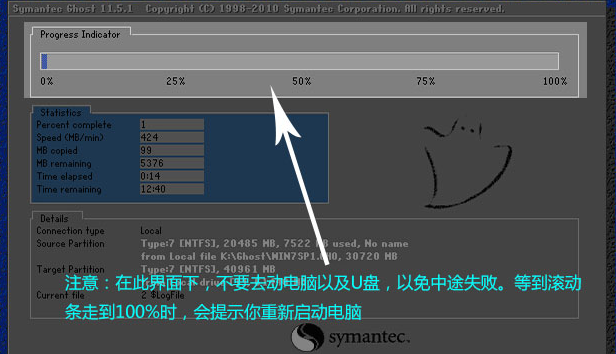
重装系统电脑图解-4
当进度条读完后,就会提示还原成功,并且显示还原成功完成,您的计算机将在10秒内重启,这里我们拔掉U盘,然后点立即重启。
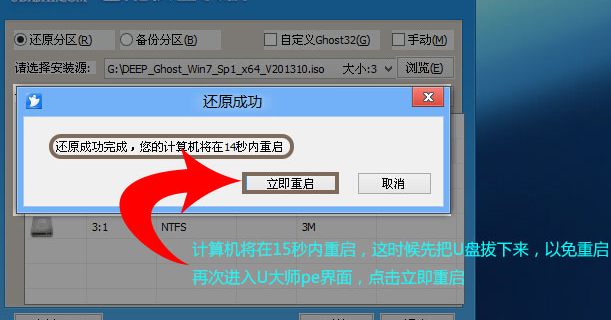
U盘电脑图解-5
重启后,系统就开始进入安装阶段了

U盘电脑图解-6
然后便是安装程序正在更新注册表设置。
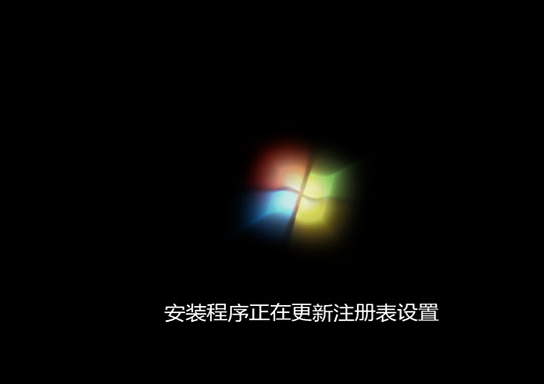
win7电脑图解-7
系统正在安装驱动,大部分的ghost版本的系统都是封装有万能的驱动程序的,也就方便我们安装好系统后就不用再去安装驱动了,这时只需要耐心等待
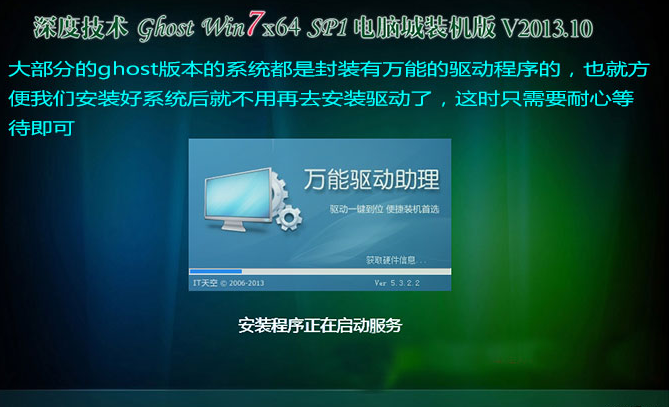
笔记本电脑图解-8
安装好万能驱动程序后就开始安装程序正在安装的设备,请耐心等待。
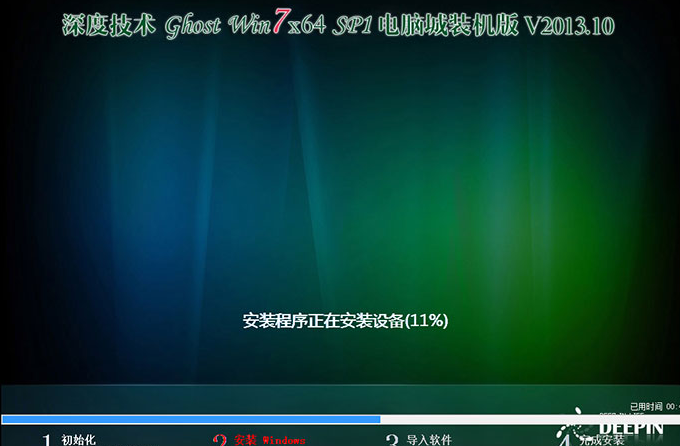
U盘电脑图解-9
就是安装程序正在检查视频性能。

U盘电脑图解-10
就是其一次进入系统了,ghost版本的系统一般都是安装好系统后,就会自动激活系统,激活好后,会提示重启系统,这里点击确定。
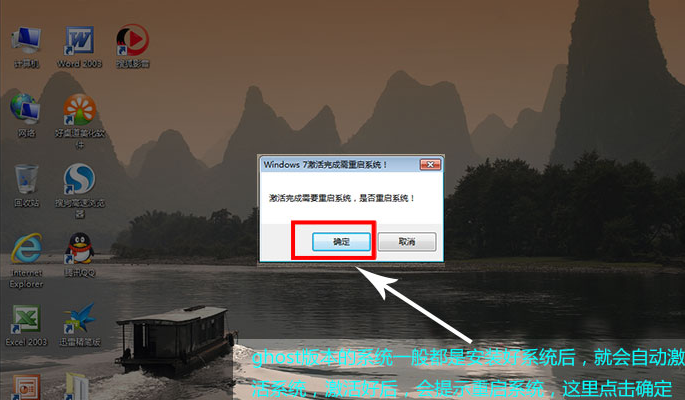
U盘电脑图解-11
最后ghost版本的win7就安装好了
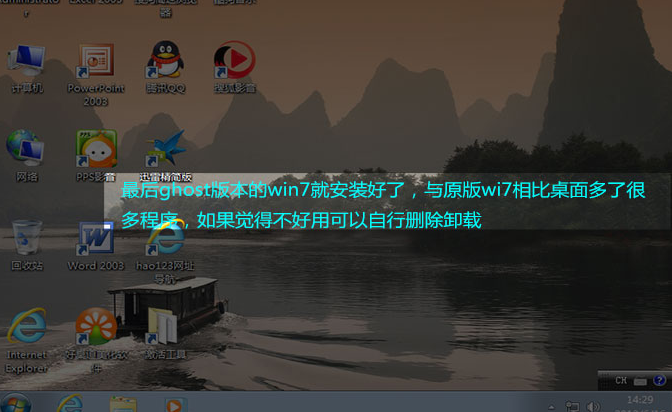
重装系统电脑图解-12
以上就是笔记本使用U盘重装win7系统的操作方法了。
猜您喜欢
- 0x80004005,详细教您win7提示0x800040..2018/10/06
- 微软预计在两年内实现对win8.1硬件设..2013/07/13
- 电源线,详细教您电脑电源线怎么接..2018/04/03
- 详解win7系统安装64位的要求是什么..2021/06/04
- 局域网打印机共享设置,详细教您如何设..2018/08/21
- 详细教您硬盘怎么分区2018/10/22
相关推荐
- 演示win7升级win10系统教程 2019-04-02
- 如何重装win7系统的方法 2022-09-20
- 句柄无效,详细教您句柄无效怎么解决.. 2018-06-25
- 80072efd,详细教您Windows Update提示.. 2018-09-04
- windows操作系统下载安装的步骤教程.. 2022-03-18
- win8六大电脑知识 2013-03-20




 粤公网安备 44130202001059号
粤公网安备 44130202001059号