
windows操作系统下载安装的步骤教程,win7系统是一款非常经典的系统了,受到很多用户们的喜欢,这款系统使用起来也非常的棒,今天小编来跟大家说说windows操作系统下载安装的步骤教程,大家一起来看看吧.更多win7教程,尽在装机吧官网
如何下载安装windows系统:
1、在安装前需要关闭电脑上的杀毒软件,然后打开桌面当中的魔法猪一键重装系统软件,选择需要安装的win7系统点击安装此安装按钮。
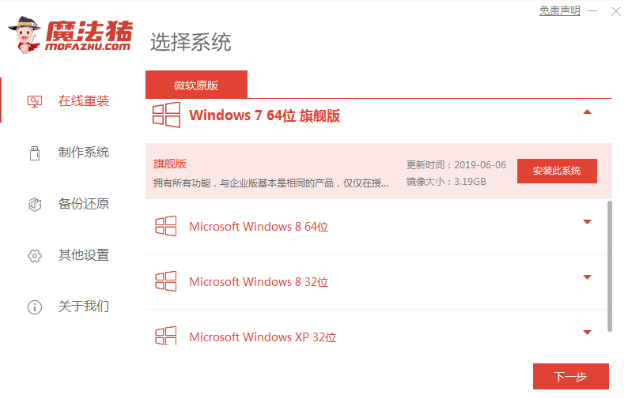
2、在此页面我们等待软件开始下载系统镜像文件及驱动。
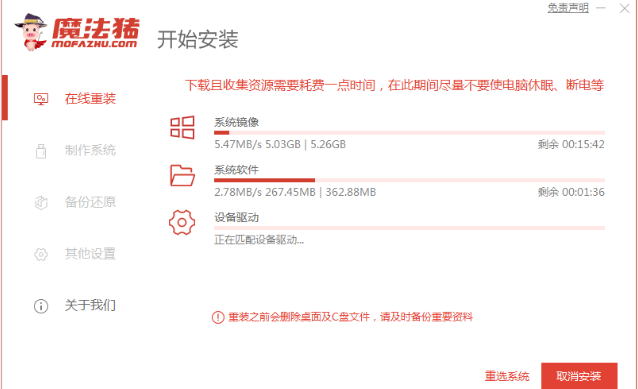
3、接着当系统部署环境完成后重启电脑操作。
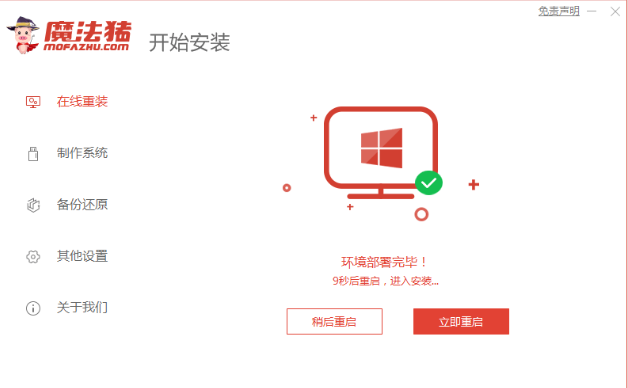
4、重启既进入到开机启动项页面后,在这个界面选择mofazhu pe-msdn项进入pe系统当中。

5、进入pe系统,然后就会自动会打开魔法猪装机工具安装windows系统。
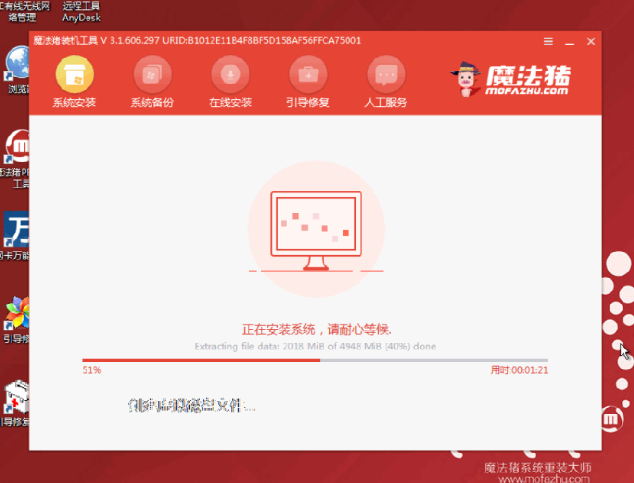
6、我们只需等待安装完成后选择重启电脑即可。
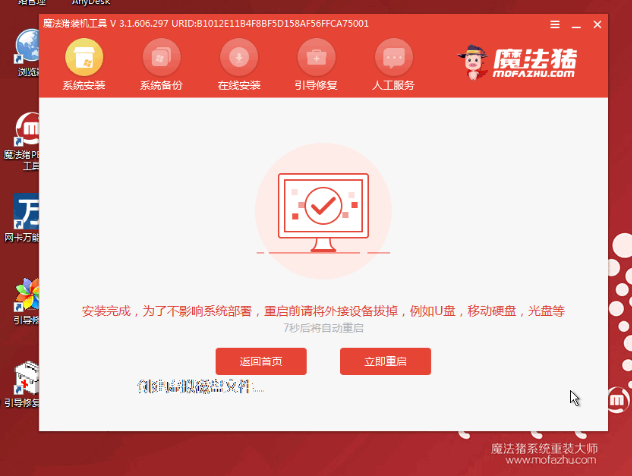
7、最后电脑重启,等待一段时间即可进入到安装好的windows7系统,这就说明安装成功啦。

以上就是如何下载安装windows系统的内容,希望可以对大家有所帮助。






 粤公网安备 44130202001059号
粤公网安备 44130202001059号