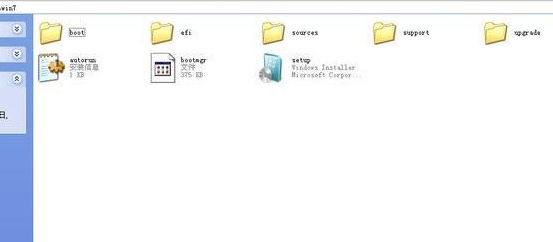
如何重装电脑系统win7系统教程,Win7是一款普及大众的操作系统,当然也会出现故障问题,这个时候大部分的用户都会选择重装win7系统,那么用户在遇到电脑出问题的时候,要怎么重装win7系统呢?下面小编为大家带来详细的怎么重装win7系统的方法步骤。
工具/原料:台式电脑
系统版本:windows7系统
品牌型号:联想
如何重装电脑系统win7系统教程
1、将WIN7的安装包解压出来,一般情况下,你下载的都是ISO格式的镜像,解压出来后会有下图这样的文件:
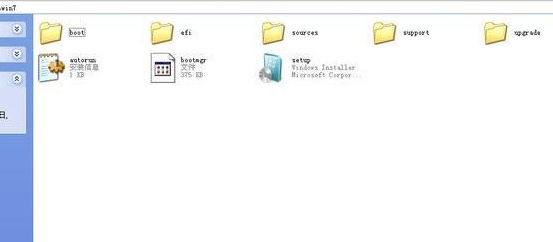
2、将这些文件复制到一个非系统盘的根目录下,系统盘大多数都是C盘,而根目录就是某个磁盘,比如F盘双击后进去的界面。
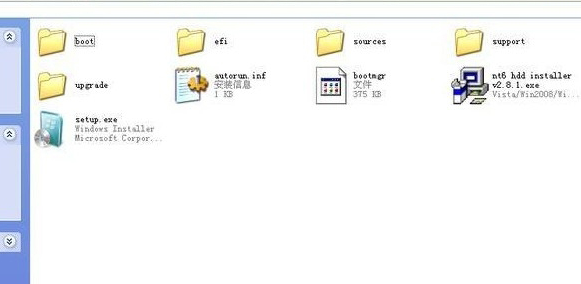
3、下面就需要一个软件—NT6 HDD Installer来帮忙了,下载后放到之前存放win7安装文件的盘符的根目录,也就是和win7的安装文件放到一起。

4、运行,会出现下面的窗口,如果您现在的系统是XP可以选择1,如果是vista或者win7选择2,选择后按回车开始安装,1秒钟左右结束,之后就是重启系统了。

5、在启动过程中会出现如下界面,这时选择新出来的nt6 hdd Installer mode 1选项:
6、开始安装了。
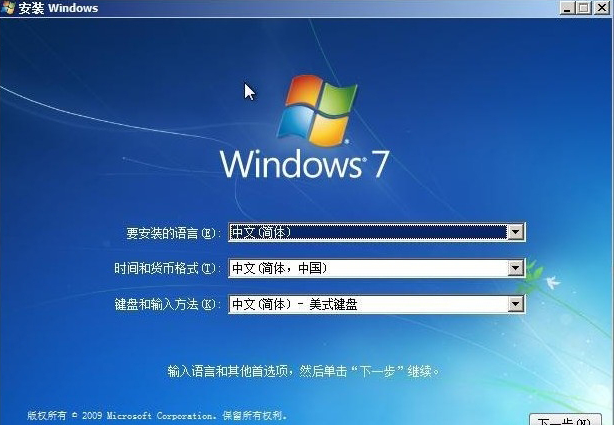
7、现在安装。

8、接受许可条款:
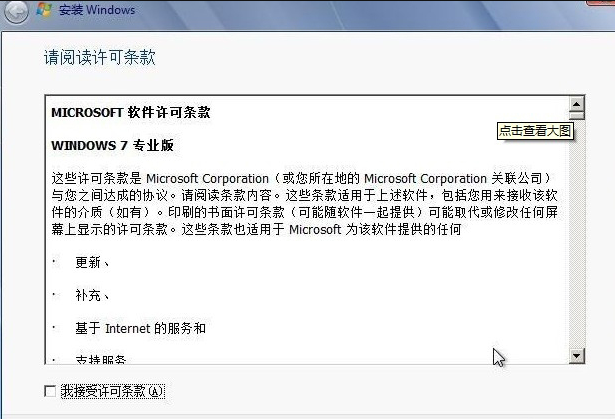
9、最好选择自定义安装,选择第一个升级安装会变得非常缓慢。
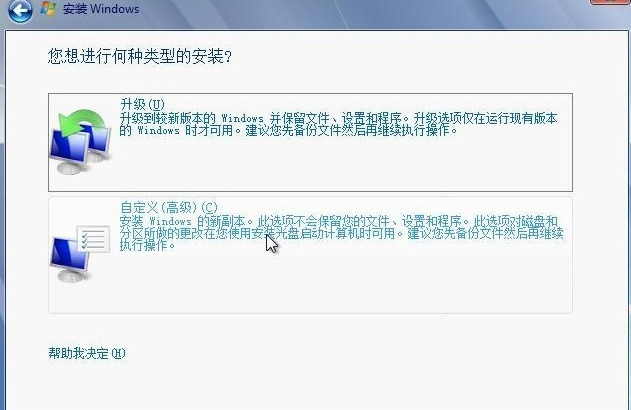
10、选择右下角的驱动器选项(高级)如果想安装双系统,可以找一个不是之前系统的盘符安装,如果只想用Win7,就需要格式化之前的系统盘。之后就按照安装提示下一步操作就行了。
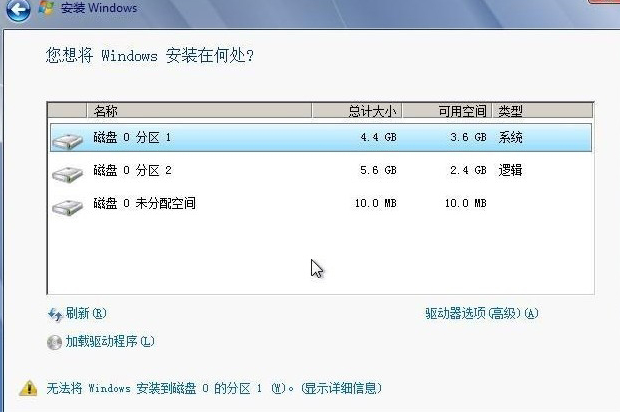
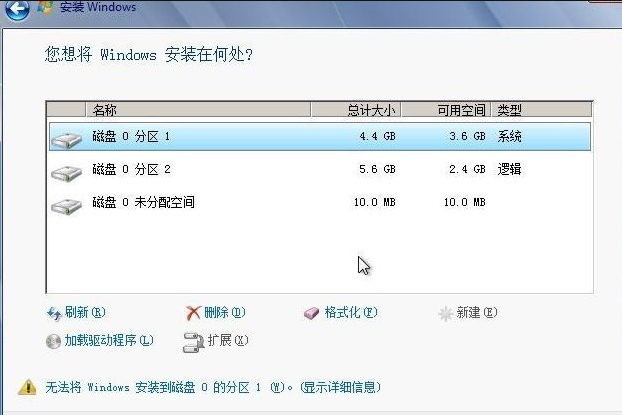
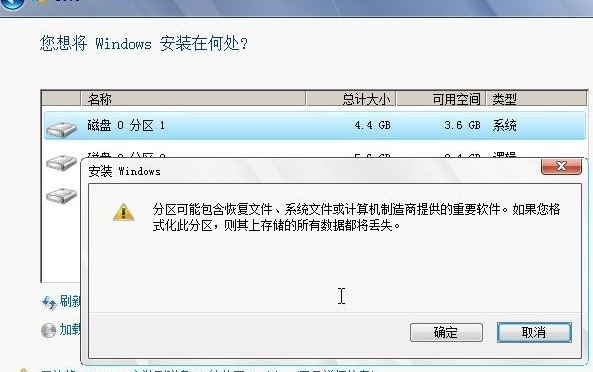
注意事项:
1、一键重装前,需事先关闭防火墙与杀毒软件,避免系统重装被拦截。
2、重装系统会格式化原系统盘(一般为C盘),需做好重要文件的备份工作。
3、一键重装系统会在线下载系统文件,需要在能够联网的环境下进行。
总结
Win7的硬盘安装看起很容易,但真正注意的细节还是有很多的,还需要注意的是:直接解压ISO镜像出来,运行setup.exe安装,没有nt6 hdd installer2格式化选项,无法格式化C盘会装成两个系统。以上就是小编带来怎么重装win7系统的方法教程,通过上述的硬盘重装方法就可以对win7系统进行重装。用硬盘重装Win7系统看起确实比较容易,但是需要注意的细节有很多。希望以上内容能帮到大家。






 粤公网安备 44130202001059号
粤公网安备 44130202001059号