小编教你怎么看win7电脑的配置
- 分类:win7 发布时间: 2017年09月25日 18:00:27
安装系统的时候,我们往往需要自己先查看电脑配置如何,再挑选合适的系统安装,一般情况,你若是双核则安装32位,四核以上则安装64位即可,这样安装的系统则使用起来较为流畅,当然特殊情况在这里我们也不多说,接下来我们一起看看如何查看win7电脑配置吧。
很多小伙伴都想知道怎么查看自己电脑配置,知道自己电脑的配置不仅知道自己电脑好不好,而且在以后重装系统的时候也更容易挑选合适的系统安装。为了更好的帮助大家了解自己的电脑,今天小编将分享三个查看win7电脑配置的方法给大家,希望能帮助到大家。
win7查看电脑配置
方法一
win7系统多界面组合查看电脑配置
1.鼠标右键桌面上的“计算机”属性,进入系统信息界面,可查看电脑的CPU和内存以及一些常规的信息,想要看更多的设备信息,点击左上方的“设备管理器”
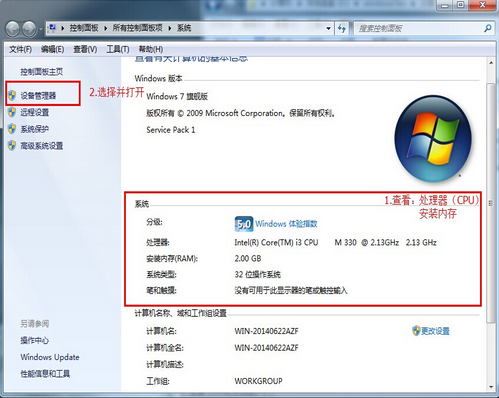
电脑配置(图1)
2.在设备管理器界面中的“处理器”和“显示适配器”可以看到的CPU信息和显卡信息,
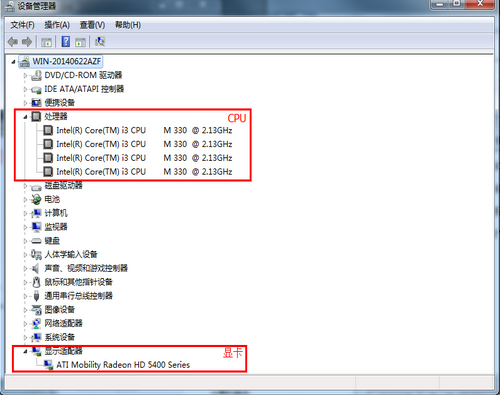
电脑配置(图2)
3.打开的计算机管理界面左侧中选择“磁盘管理”,可以在主菜单上看到各个磁盘的详细的存储容量及使用情况
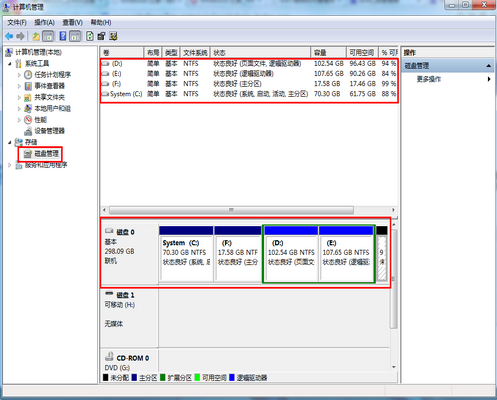
电脑配置(图3)
方法二
win7系统命令提示符
1.点击菜单选择“开始”输入“cmd”并按下回车键。
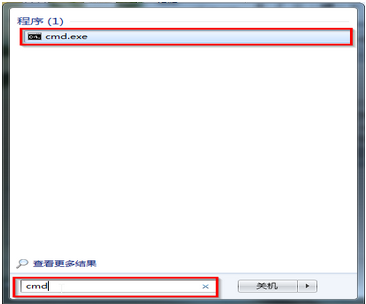
电脑配置(图4)
2.在出现的cmd命令提示符界面中输入“systeminfo”并按下回车。如下图所示
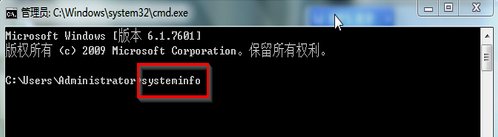
电脑配置(图5)
3.然后你就可以看到电脑的基本配置信息都出来了,是不是很神奇。
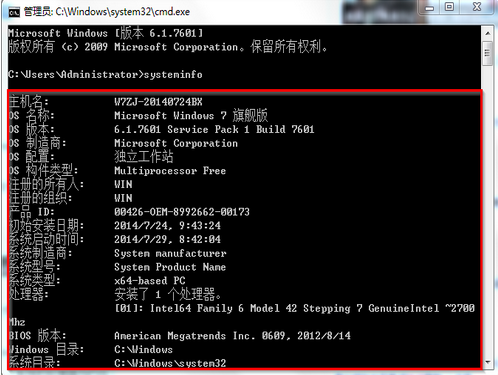
电脑配置(图6)
方法三
win7系统DirectX诊断工具
1.同时按下键盘上的“win+R”在弹出的窗口输入“dxdiag”再点击“确定”。
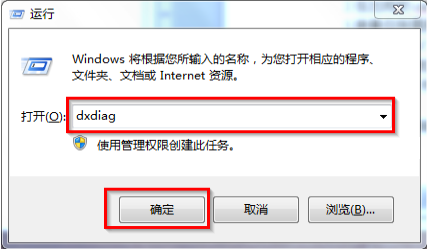
电脑配置(图7)
2.接着出现DirectX诊断工具窗口提示你时候要检查,此时选择“否”即可。
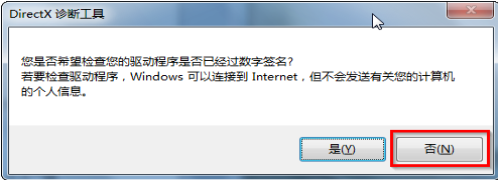
电脑配置(图8)
3.在DirectX诊断工具的“系统”和“显示”中就可以清楚的看到我们电脑配置的情况。
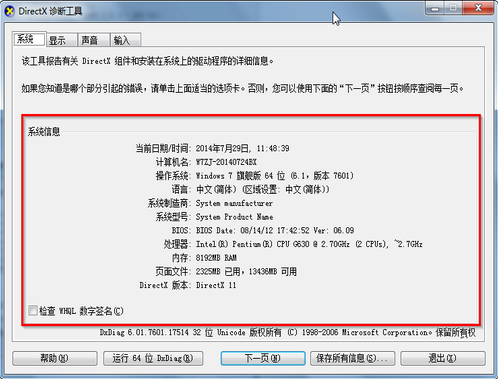
电脑配置(图9)
点击“显示”可看到设备更加详细的信息
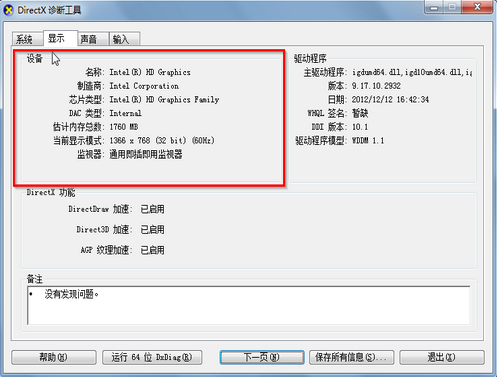
电脑配置(图10)
以上就是win7如何查看电脑配置的三种方法,想必肯定有一种适合你使用,如果你还有更好的方法或技巧查看电脑配置,可以在下方评论区留下你宝贵的意见。
猜您喜欢
- 显卡win7系统显示标准VGAwin10就不是..2021/03/19
- 小编教你win7无法更新提示80072ee2怎..2018/11/07
- 处理dmg文件怎么打开2019/03/18
- 电脑教程:win7怎么设置分辨率..2017/11/01
- 电脑显示器黑屏,详细教您如何解决电脑..2017/12/08
- 主编教您u盘文件打不开怎么办..2019/01/21
相关推荐
- usb网卡万能驱动_详细教您usb网卡驱动.. 2018-02-10
- 番茄花园win7精简版32位安装版.. 2017-08-12
- 小编教你win7更改图标大小怎么操作.. 2019-03-05
- 如何用u盘装win7系统 2021-01-19
- itunes备份文件在哪,详细教您如何查看.. 2018-04-21
- u盘启动电脑无反应,详细教您电脑插上U.. 2017-12-30




 粤公网安备 44130202001059号
粤公网安备 44130202001059号