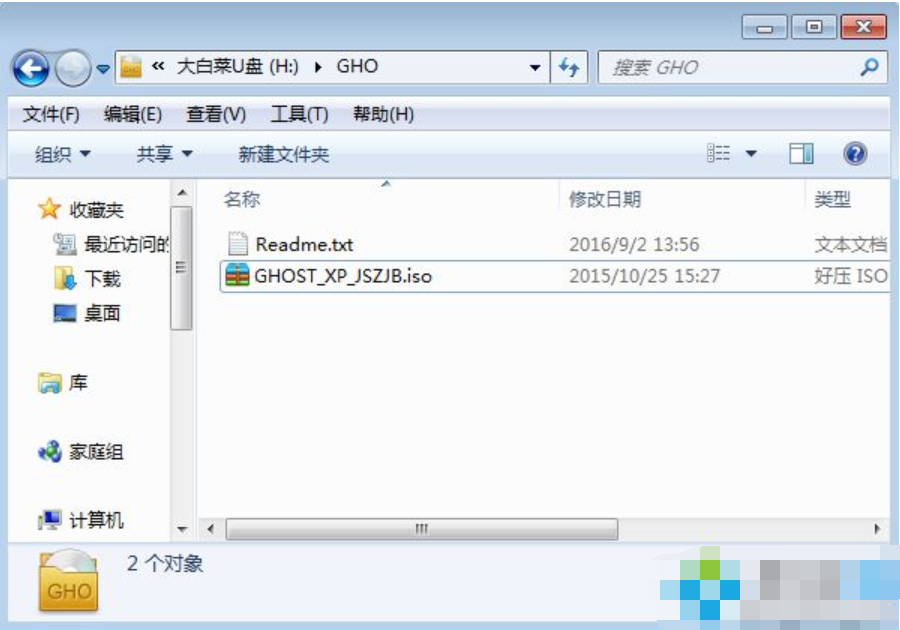
作为一款经典的xp操作系统,凭借着操作简单、清新自然、兼容性强等特性拥有众多的粉丝,虽然说xp已经被淘汰,不过在使用xp系统的用户依然还是有很多的,但有用户下载了xp系统,但问题是不知道该如何安装,所以今天小编就详细给大家介绍xp系统的安装方法。
小伙伴你们知道xp系统怎么安装吗?又该怎么利用u盘来进行安装xp系统呢?小编相信现在应该还是会有部分的朋友是不知道该如何安装xp系统,所以小编给小编们分享了利用u盘安装xp系统的方法。
一、所需工具
1、xp系统下载:xp安装版系统下载
2、2G左右U盘:制作u盘启动盘教程
3、启动设置
二、U盘安装xp系统步骤如下
1、首先需要制作U盘启动盘,如果当前系统已经无法启动,需要通过其他电脑制作U盘启动盘,然后将 xp iso文件直接复制到GHO目录下;
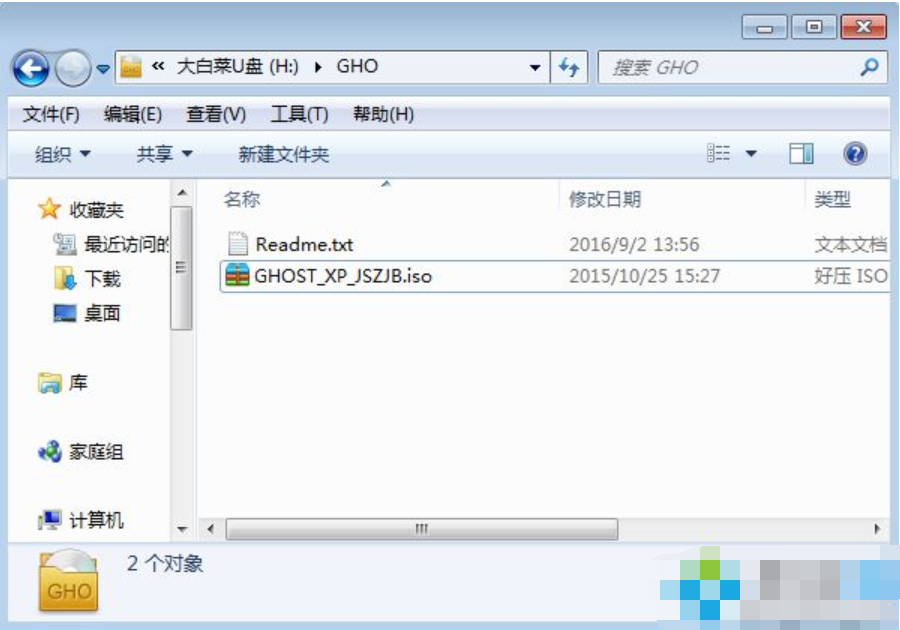
如何利用u盘安装xp系统电脑图解-1
2、在需要装xp系统的电脑上插入U盘,重启后按F12、F11、Esc等快捷键打开启动菜单,选择U盘项回车,如果不是这些按键,参考上述“启动设置”的教程;
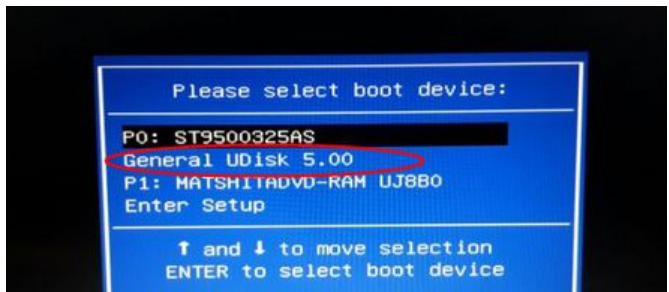
xp电脑图解-2
3、从U盘启动进入这个列表,按数字键或上下方向键选择【02】或【03】(旧机器)回车,启动pe系统;
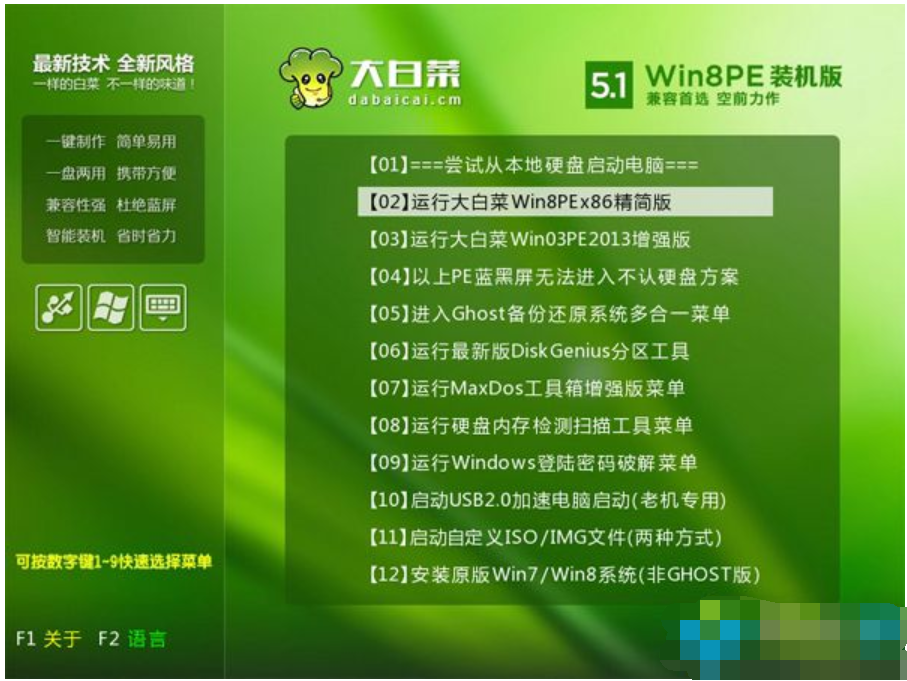
如何利用u盘安装xp系统电脑图解-3
4、进入PE系统之后,无需分区的用户直接执行第6步,如果需要全盘重新分区,需转移硬盘所有数据,然后打开【DG分区工具】,右键点击硬盘选择【快速分区】;
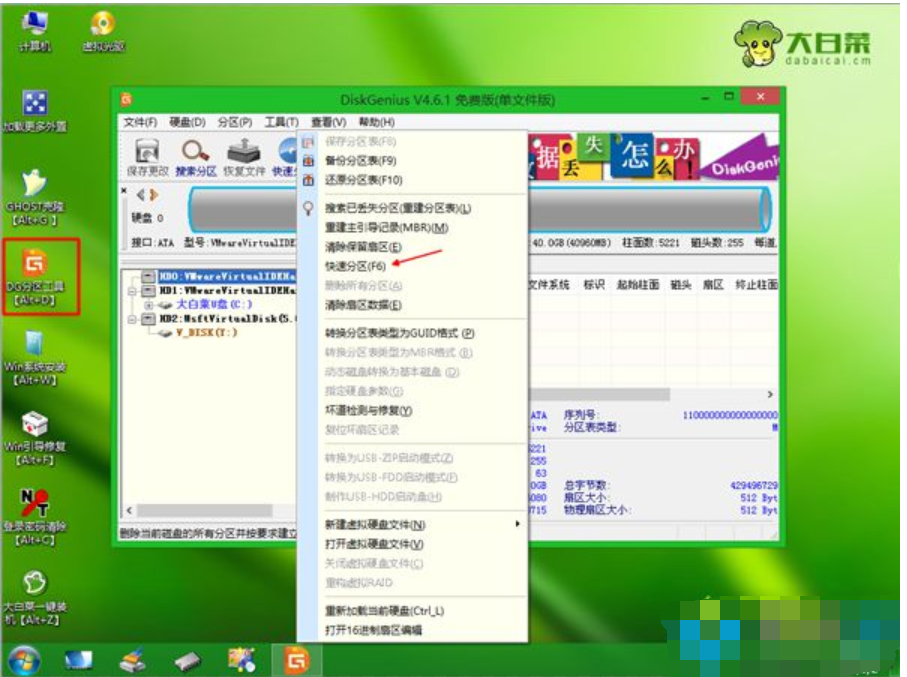
xp电脑图解-4
5、设置分区数目和大小,一般主分区建议30G以上,点击确定;
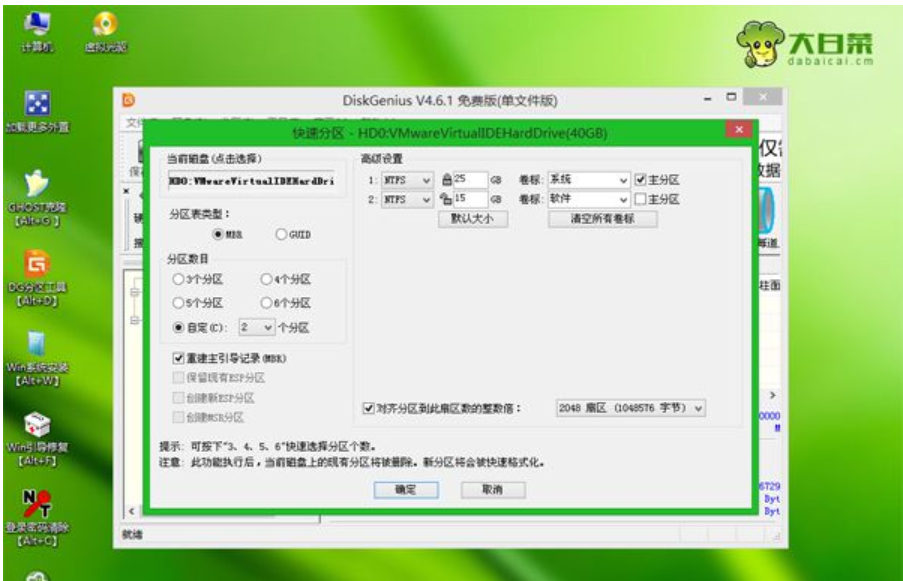
u盘电脑图解-5
6、完成分区之后双击打开【大白菜一键装机】,映像路径选择xp iso文件,此时会自动提取gho文件,点击下拉框,选择winxpsp3.gho文件;
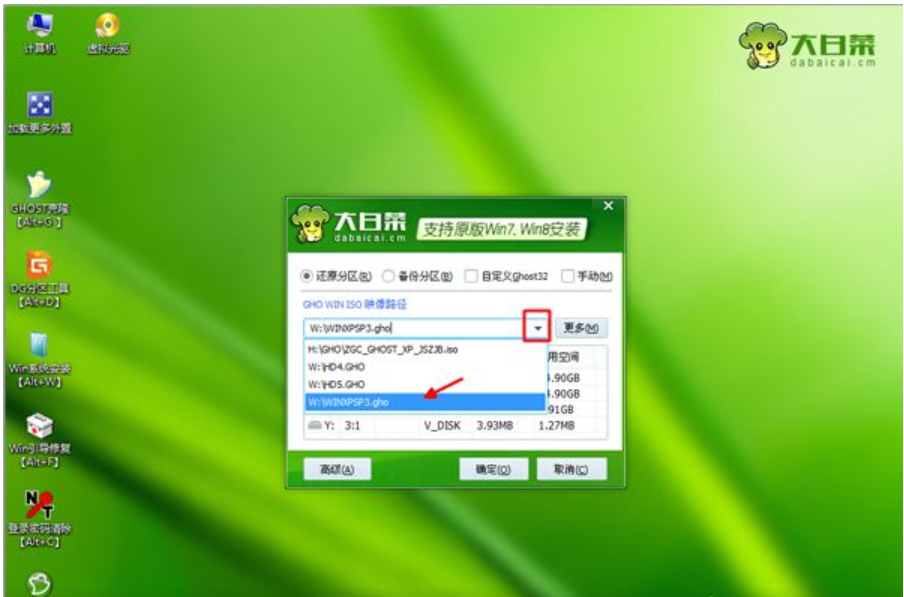
电脑电脑图解-6
7、接着选择xp系统要安装的位置,一般是C盘,或根据“卷标”或磁盘大小进行选择,点击确定;
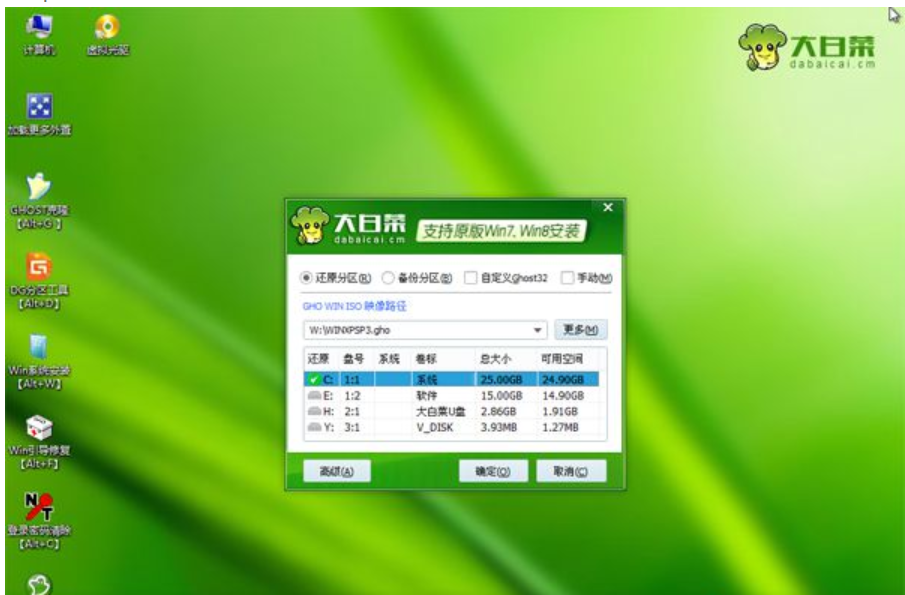
如何利用u盘安装xp系统电脑图解-7
8、弹出提示框,勾选这两个选项,点击是,立即进行xp系统还原过程;

电脑电脑图解-8
9、转到这个界面,执行xp还原到C盘的操作,这个过程需等待2-3分钟左右,直到进度条走完;
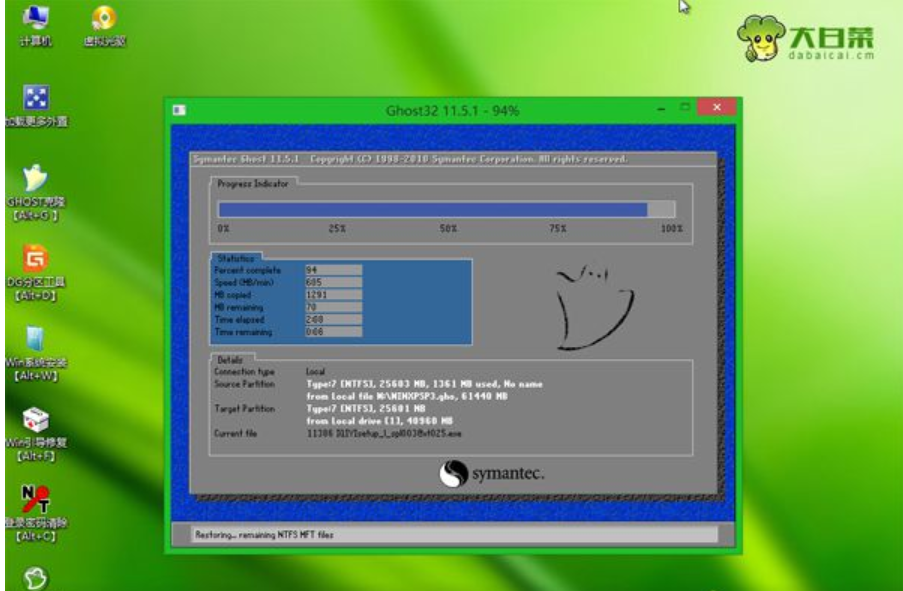
如何利用u盘安装xp系统电脑图解-9
10、操作完成后,电脑将自动重启,此时拔出U盘,进入这个界面,继续执行装xp系统过程;
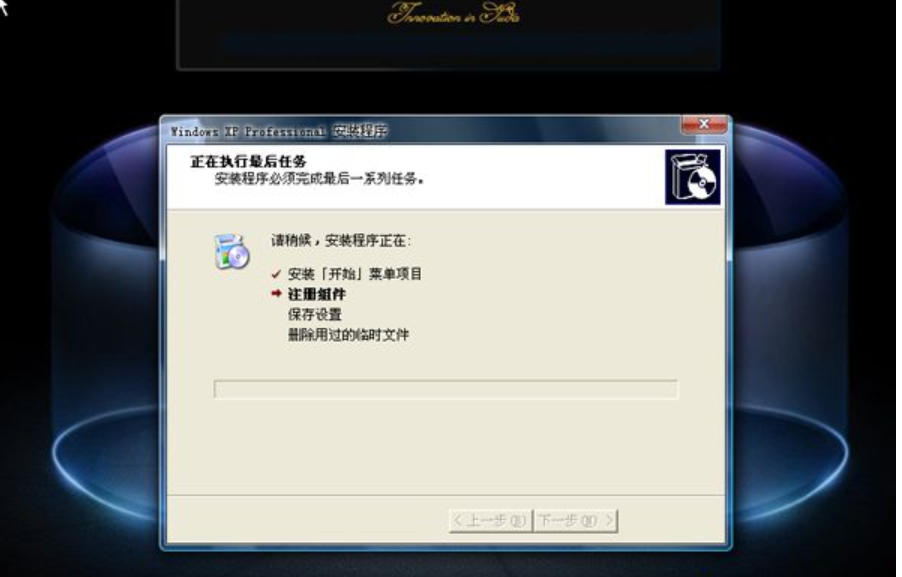
xp电脑图解-10
11、整个安装过程需要3-8分钟,在启动进入全新xp系统桌面之后,U盘安装xp系统过程结束。
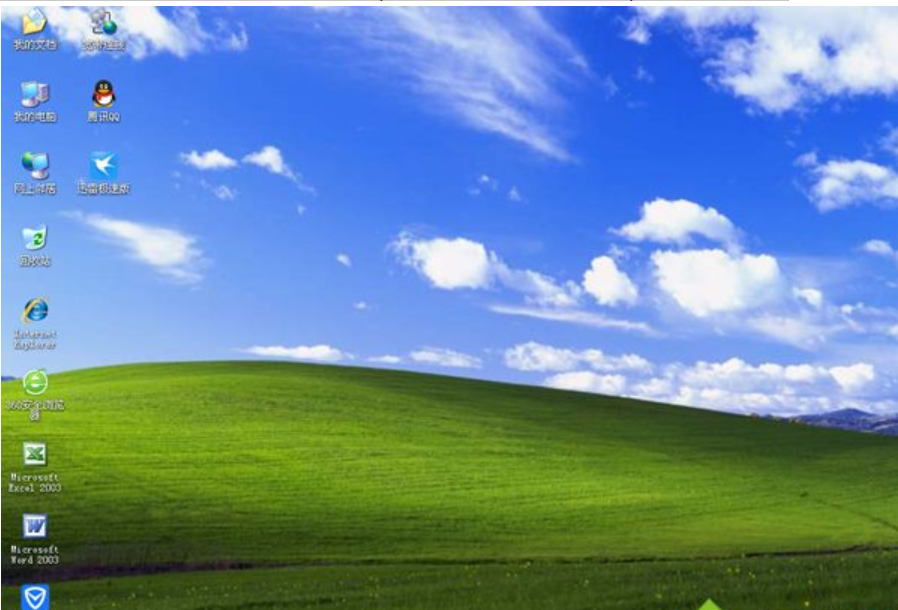
xp电脑图解-11






 粤公网安备 44130202001059号
粤公网安备 44130202001059号