华硕笔记本官网首页,详细教您华硕笔记本如何安装win7系统
- 分类:win7 发布时间: 2018年01月03日 18:00:07
我们都知道,现在在市场上安装的系统的笔记本大都是win10系统的,当然这其中就不乏喜欢使用win7系统的用户,这就很尴尬了,怎么样才能够在新买的华硕笔记本安装win7系统呢?不知道了吧?下面,小编就来跟大家介绍华硕笔记本安装win7系统的方法。
华硕电脑拥有卓越性能,受到很多用户的称赞跟喜爱,但是很多的用户在购买了华硕笔记本后发现预装的win10系统不是自己的菜,想重温会win7系统去,该怎么去操作呢?对于安装系统不熟悉的用户是一个门槛,为此,小编就为华硕笔记本的用户带来了华硕笔记本安装win7系统的方法。
华硕笔记本如何安装win7系统
准备工作:
1、制作一个装机版老毛桃u盘启动盘

安装系统电脑图解-1
2、下载一个原版win7系统镜像文件,拷贝到u盘启动盘中
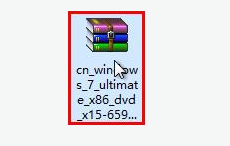
安装系统电脑图解-2
将制作好的老毛桃启动u盘插入电脑USB插口,开启电脑。
待屏幕上出现开机画面后按快捷键进入到老毛桃主菜单页面,
接着移动光标选择“【02】老毛桃WIN8 PE标准版(新机器)”,按回车键。
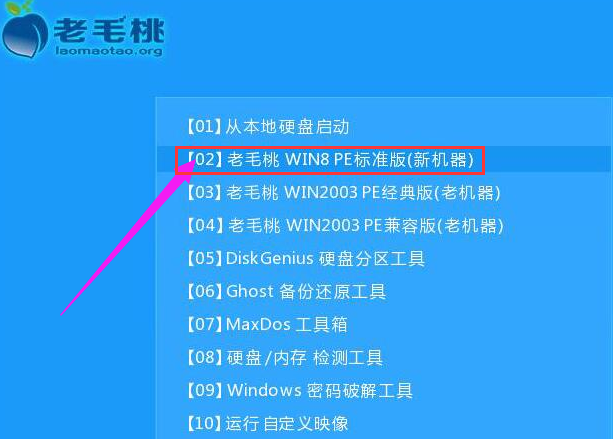
华硕笔记本电脑图解-3
登录pe系统后,鼠标左键双击打开桌面上的老毛桃PE装机工具,然后在工具主窗口中点击“浏览”按钮
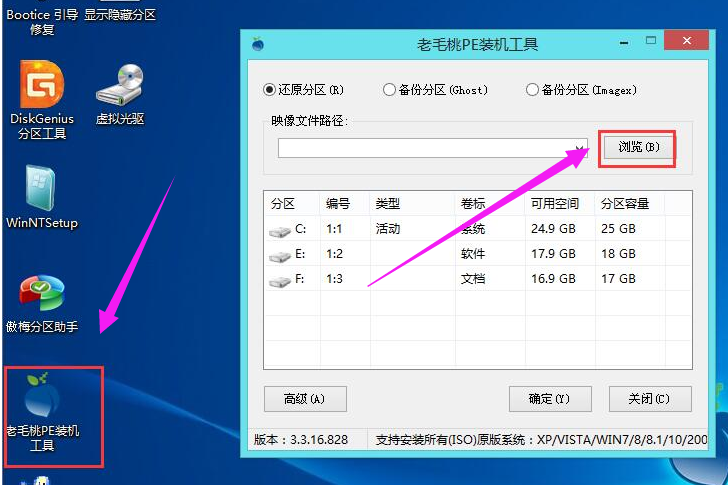
华硕电脑图解-4
弹出一个查找范围窗口,只需打开启动u盘,选中win7 iso系统镜像文件,点击“打开”按钮
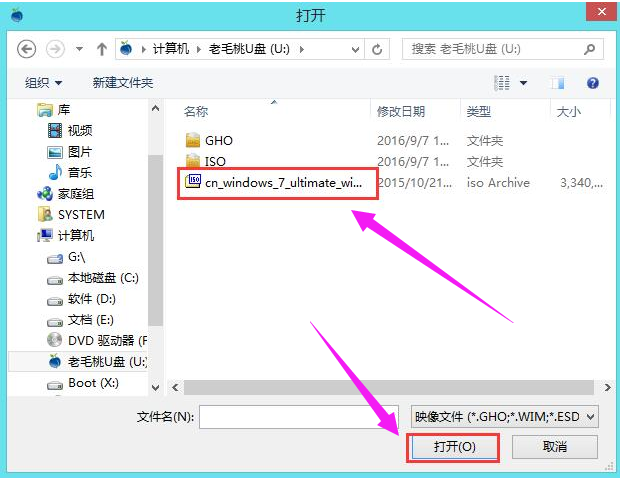
华硕电脑图解-5
根据需要在映像文件路径下拉框中选择win7系统其中一个版本,
接着在磁盘分区列表中选择C盘作为系统盘,然后点击“确定”按钮
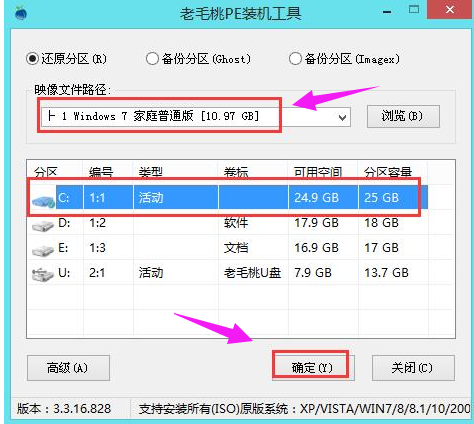
安装系统电脑图解-6
弹出一个提示框,询问是否需执行还原操作,建议默认设置,点击“确定”
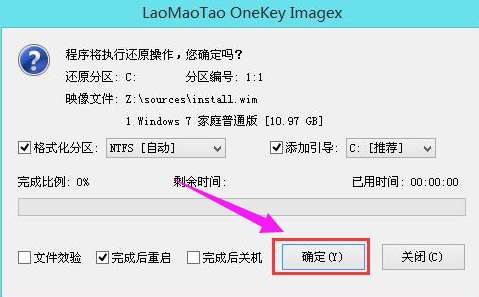
win7电脑图解-7
完成上述操作后,程序开始释放系统镜像文件。释放完成后,电脑会自动重启,继续余下的安装操作,只需耐心等待
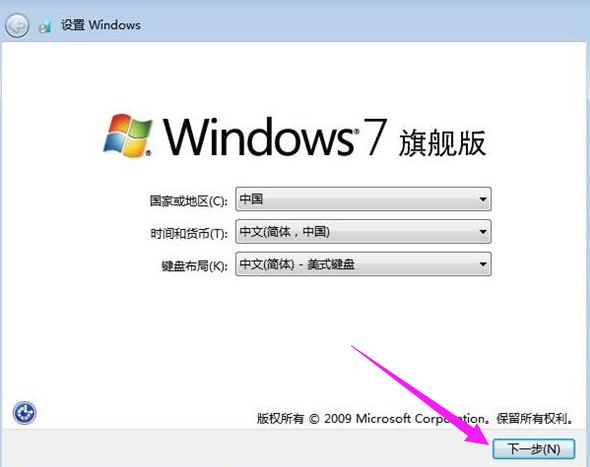
华硕笔记本电脑图解-8
进入win7系统,安装系统完成。
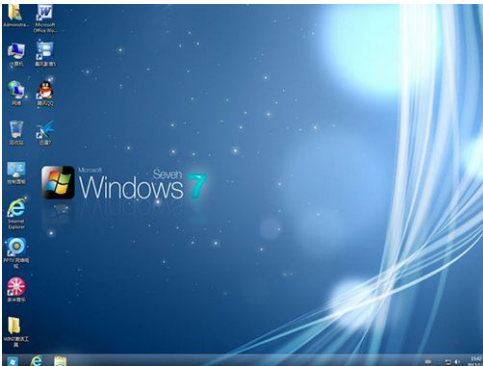
华硕笔记本电脑图解-9
关于华硕笔记本安装win7系统的方法,小编就跟大家讲到这里了。更多精彩教程尽在“小白一键重装”官网。
猜您喜欢
- win7 iso,详细教您U盘如何安装win7系..2018/04/16
- 网速不稳定是什么原因,详细教您网速不..2018/07/05
- 主编教您win7远程桌面连接设置方法..2019/01/28
- 为你解答xp系统升级win7系统教程..2019/02/28
- 无法显示此页,详细教您怎么解决无法显..2018/06/23
- win7安装版下载方法2022/08/20
相关推荐
- 例举电脑dwg文件怎么打开 2019-07-26
- win10与win7版本对比 详细教您共享超.. 2017-11-20
- 如何打开隐藏文件夹,详细教您打开隐藏.. 2018-04-02
- 千核处理器,详细教您电脑处理器性能排.. 2018-03-23
- 告诉你excel表格显示系统资源不足.. 2019-03-26
- 0xc0150002,详细教您怎么解决0xc01500.. 2018-09-07




 粤公网安备 44130202001059号
粤公网安备 44130202001059号