如何打开隐藏文件夹,详细教您打开隐藏文件夹的方法
- 分类:win7 发布时间: 2018年04月02日 12:24:22
大家在使用电脑存储文件时难免会有一些较为隐私的内容,为了防止我们的重要文件被别人看到或被拷走,将这些文件进行了隐藏处理,此时我们自己该如何打开隐藏文件夹和还原隐藏的文件夹呢,下面,小编就来跟大家分享打开隐藏文件夹的经验。
如今电脑也逐渐成为了大家日常生活中最常使用的工具之一。相信大家平常使用时肯定会遇到这样或那样的问题。有用户将一些比较重要或隐私的文件隐藏起来,如果需要使用的时候,该怎么去打开隐藏文件夹呢?下面,小编就来跟大家聊聊打开隐藏文件夹的步骤。
打开隐藏文件夹的方法
找到我们隐藏文件的盘符,双击打开在打开的对话框内找到工具选项
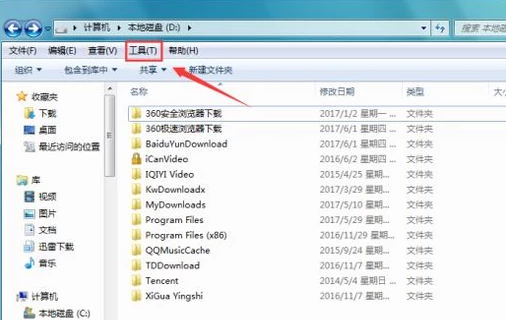
隐藏文件夹电脑图解-1
点击工具选项在其下拉列表里找到文件夹选项
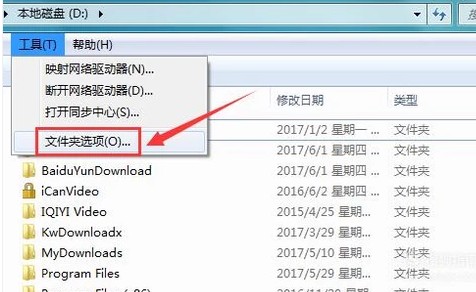
文件夹电脑图解-2
点击文件夹选项,弹出文件夹对话框,在该对话框内找到查看选项
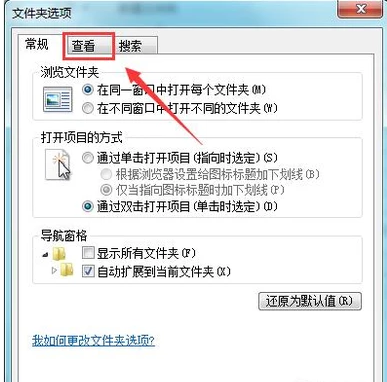
电脑文件夹电脑图解-3
点击查看选项,在高级设置里找到显示隐藏的文件、文件夹和驱动器选项
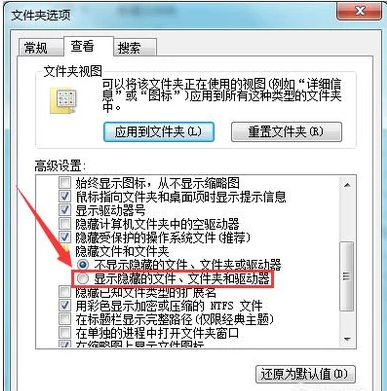
隐藏文件夹电脑图解-4
勾选显示隐藏的文件、文件夹和驱动器选项后,点击确定可以看到隐藏的文件夹就显示出来了
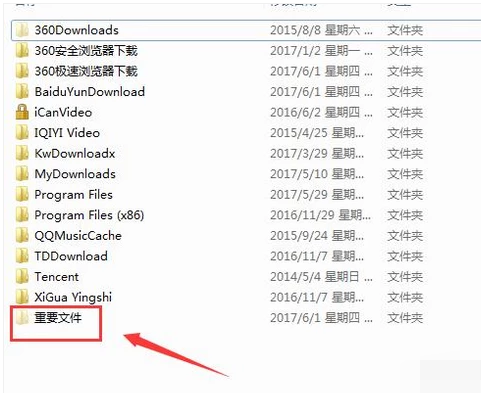
电脑文件夹电脑图解-5
此时的文件夹与其他文件夹颜色上是不同的,下面我们看看如何还原该文件夹,在该文件夹上单击鼠标右键,在弹出的右键菜单里找到属性选项
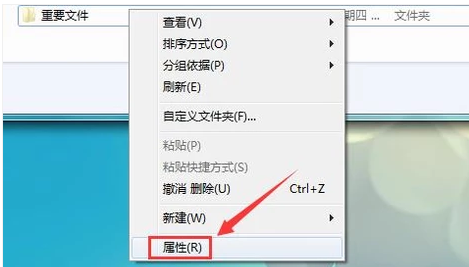
文件夹电脑图解-6
点击属性选项,弹出文件夹属性对话框,在该对话框内找到隐藏选项
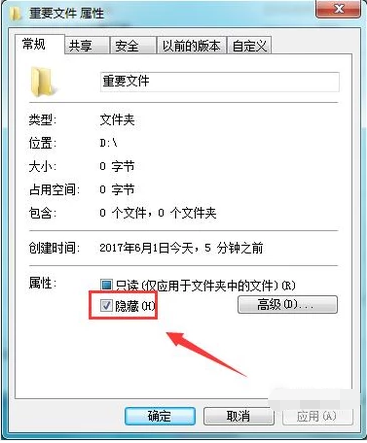
文件夹电脑图解-7
将隐藏选项前的勾选去除,点击确定,我们隐藏的文件就恢复过来了
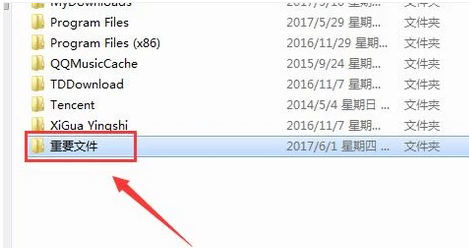
隐藏文件电脑图解-8
以上就是打开隐藏文件夹的步骤。
猜您喜欢
- 教你激活win7旗舰版方法2020/11/16
- 高级电源管理,详细教您Win7电源管理在..2018/09/08
- 笔者教你如何恢复win7任务栏..2018/11/13
- win7重装系统后开机很慢怎么办..2022/06/01
- 为什么无线网络连接上却不能上网,详细..2018/07/17
- 手把手教你电脑音箱没有声音怎么办..2018/12/12
相关推荐
- 导致电脑硬盘故障元凶 2013-03-21
- win7原版安装盘镜像系统下载.. 2017-08-19
- 详细教您解决0x80070035找不到网络路.. 2018-11-02
- win7旗舰版密钥分享 2021-10-13
- 云骑士U盘装win7系统教程 2021-11-22
- 怎么创建宽带连接,详细教您宽带连接怎.. 2018-08-18




 粤公网安备 44130202001059号
粤公网安备 44130202001059号