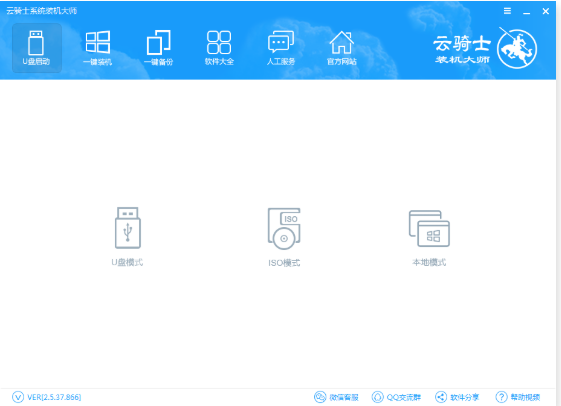
云骑士装机大师是一款傻瓜式的系统重装软件,不论是界面还是系统重装过程和小白一键重装系统都非常相似.下面,小编来跟大家介绍一下云骑士U盘装win7系统教程的介绍吧.
云骑士U盘装win7系统教程:
1.首先准备一个8G内存空间的u盘一台能够使用制作系统的电脑,我们在云骑士官网下载装机大师,然后打开云骑士装机大师,选择【U盘启动】选项。
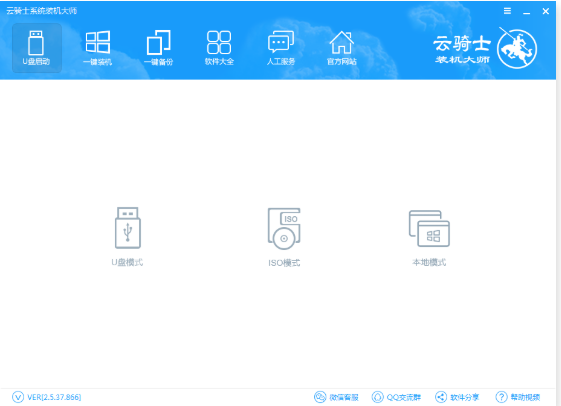
2.将U盘插到制作工具的电脑,选择U盘模式,自动检测到U盘,直接点击【一键制作启动U盘】按钮。
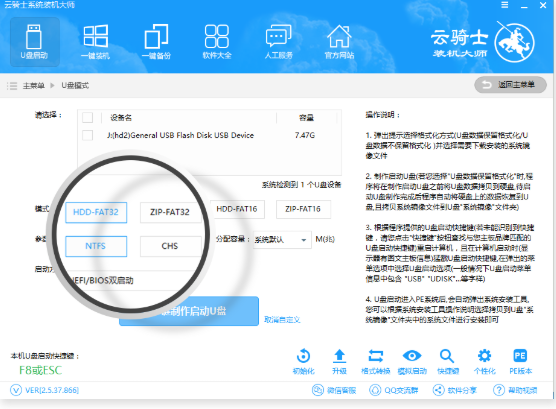
3.在页面中选择我们需要安装的系统版本,勾选后点击【选择】即可。
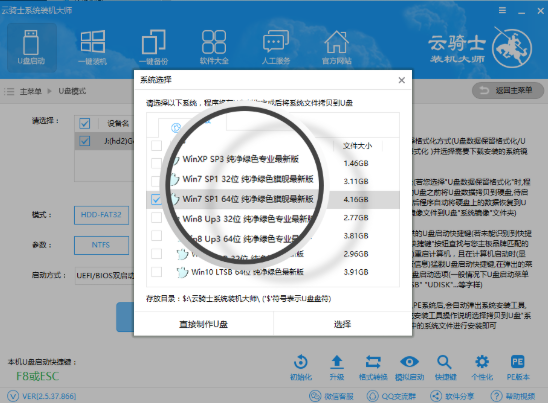
4.接下来可以看到云骑士正在自动下载系统和PE,这时我们只需要等待下载完成即可。
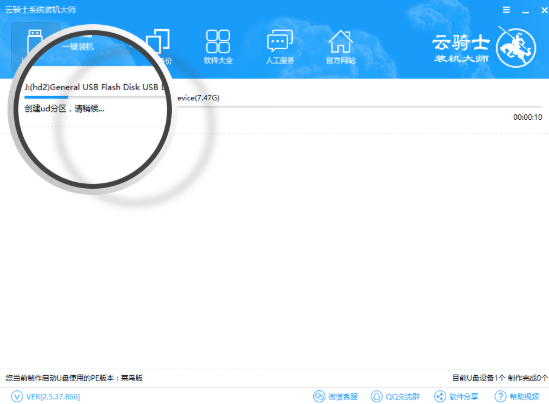
5.下载完成后自动为用户制作启动U盘工具,耐心等待制作完成。
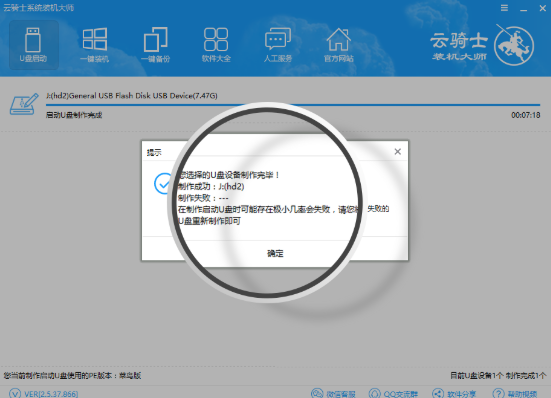
6.我们将制作完成的启动U盘插到需要安装系统的电脑,开机后按F12键,出现高级启动项界面,选择USB将自己的u盘作为第一启动项进入。
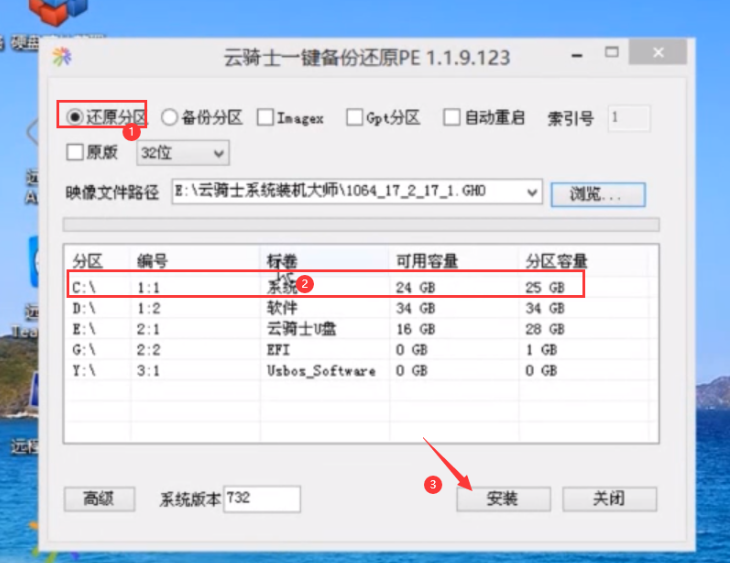
7.进入到云骑士PE界面中,点击桌面工具【云骑士一键还原】软件,在页面中选择【还原分区】,安装到C盘,最后单击【安装】即可。
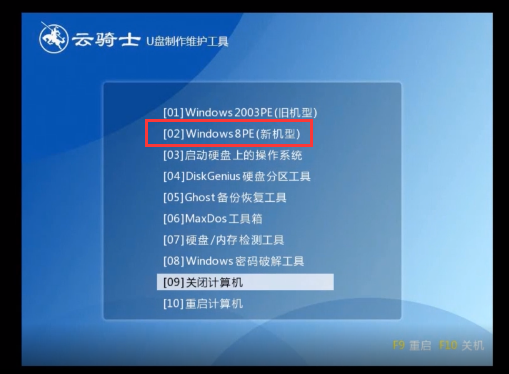
8.最后我们只需等待安装成功拔掉U盘重启电脑,最后进入到系统桌面就好啦。
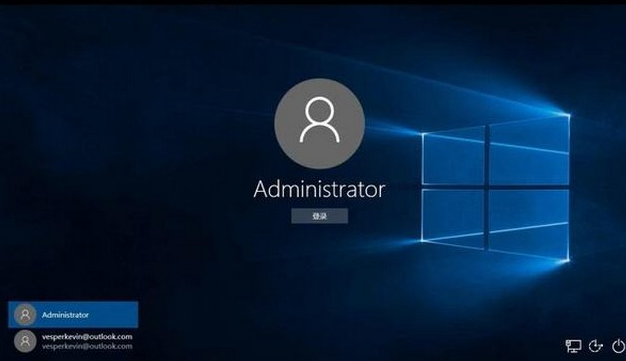
以上就是云骑士U盘装win7系统教程的内容,你学会了吗,赶快去试试吧。






 粤公网安备 44130202001059号
粤公网安备 44130202001059号