win7u盘安装教程
- 分类:win7 发布时间: 2017年08月19日 20:00:03
在Win7发布之后,可以用win7u盘安装教程直接安装,省时省力,win7u盘安装教程就是利用U盘启动盘制作工具,之后从U盘启动WIN PE系统,再加载下载好的系统镜像进行安装的方法。
做win7u盘启动盘准备工作
① 下载小白u盘启动盘制作工具
② 一个能够正常使用的u盘(容量大小建议在4g以上)第一步:安装小白u盘启动盘制作工具双击打开已下载好的安装包,点击窗口中立即安装即可:

win7u盘安装教程图1
等待安装完成后,可以点击"立即体验"打开小白u盘启动盘制作工具,如图所示:
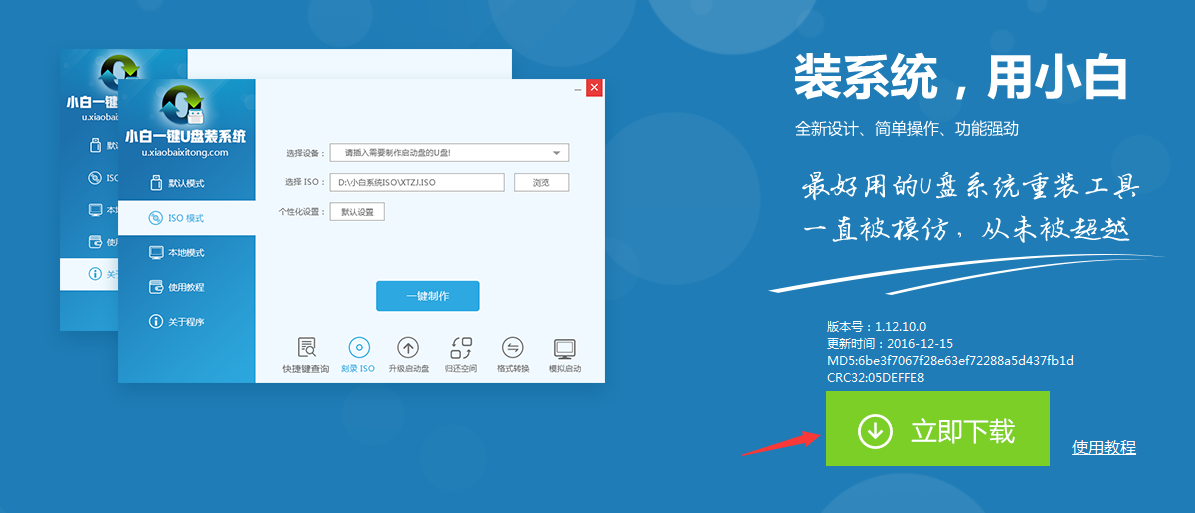
win7u盘安装教程图2
第二步:运用小白u盘启动盘制作工具一键制作启动u盘打开小白u盘启动盘制作工具,将准备好的u盘插入电脑usb接口,等待软件自动识别所插入的u盘。随后无需修改界面中任何选项,与下图所示参数选项一致之后点击“开始制作”即可:
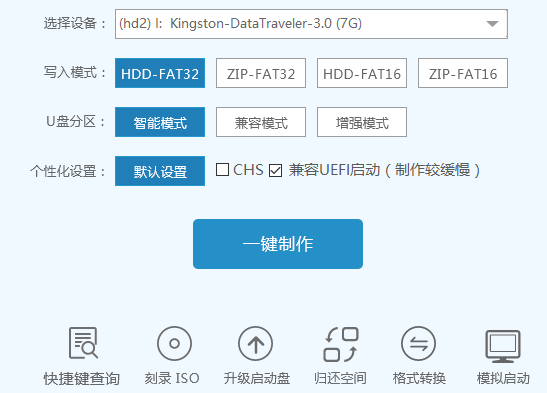
win7u盘安装教程图3
这时会出现一个弹窗警告:“本操作将会删除所有数据,且不可恢复”,若u盘中存有重要资料,可将资料备份至本地磁盘中,确认备份完成或者没有重要资料后我们点击“确定”执行制作,如图所示:
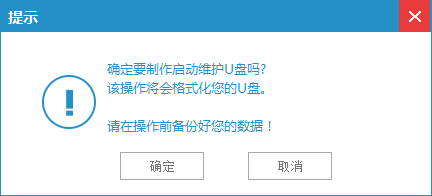
win7u盘安装教程图4
制作u盘启动盘过程大约需要2-3分钟左右的时间,在此期间请耐心等待并不要进行其他操作,以保证制作过程顺利完成:
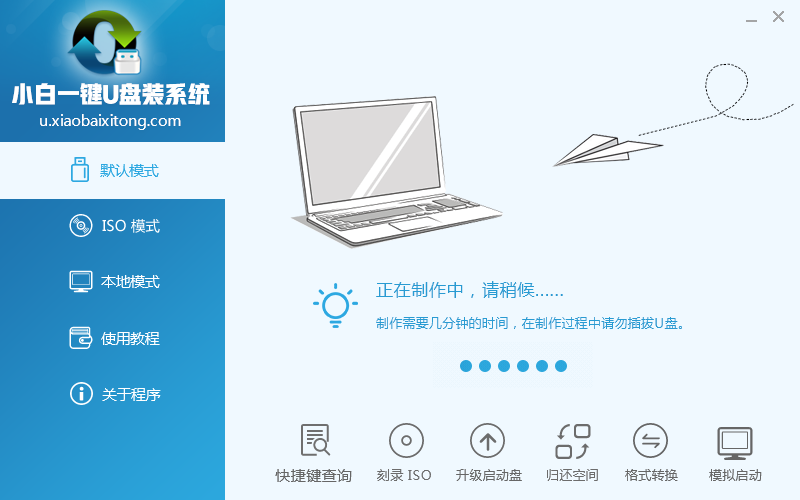
win7u盘安装教程图5
u盘启动盘制作完成后,会弹出新的提示窗口,对此我们点击“是”对制作完成的u盘启动盘进行模拟启动测试,测试u盘启动盘是否可用,如图所示:
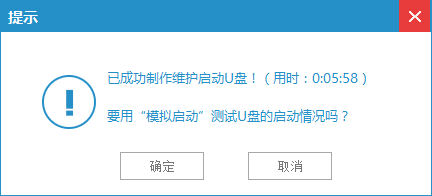
win7u盘安装教程图6
若在模拟启动中看到如下界面,说明我们的u盘启动盘已制作成功(注意:模拟启动界面仅供测试使用,请勿进一步操作),最后按组合键“Ctrl+Alt”释放出鼠标,点击右上角的关闭图标退出模拟启动界面:
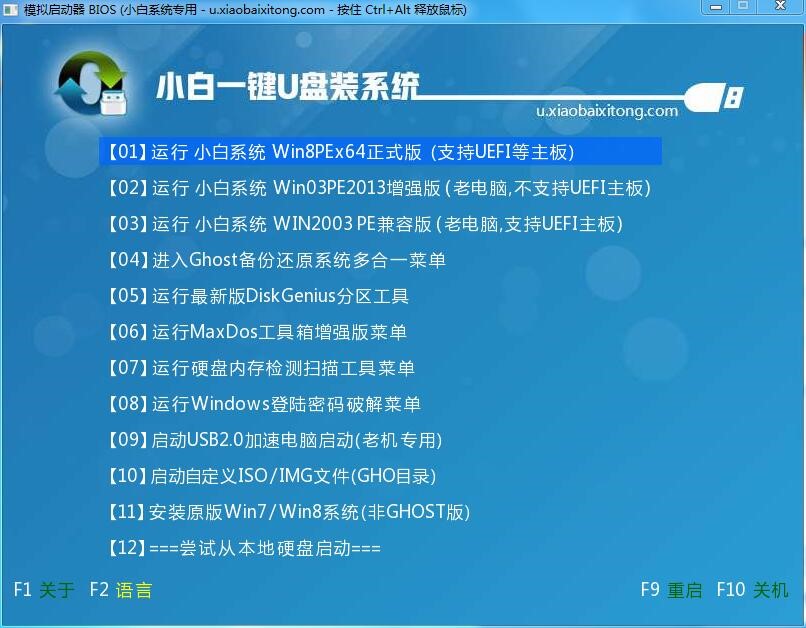
win7u盘安装教程图7
以上便是win7u盘安装教程的全部内容,有需要win7u盘安装教程的用户可以参照上面步骤进行尝试操作,希望制作win7u盘安装教程可以给大家带来更多帮助。
猜您喜欢
- win7系统c盘空间越来越小怎么办,详细..2017/12/19
- 电脑系统怎么安装win7使用2022/06/09
- 小马激活工具,详细教您小马激活工具(O..2018/02/09
- 电脑开机密码,详细教您电脑开机密码怎..2018/06/11
- 怎么显示隐藏文件?详细教您最新方法..2017/11/18
- #2017win7sp1激活制作步骤2018/04/23
相关推荐
- 任务栏假死,详细教您电脑任务栏假死怎.. 2018-07-20
- 电脑系统怎么重装win7旗舰版.. 2022-05-26
- 鼠标设置,详细教您win7系统鼠标设置在.. 2018-10-16
- win7电脑没声音怎么调出来 2022-01-05
- win7宽带连接怎么创建,详细教您win7怎.. 2018-05-18
- 笔者教你win7游戏全屏设置方法.. 2019-02-14




 粤公网安备 44130202001059号
粤公网安备 44130202001059号