怎么从u盘安装系统win7呢?
- 分类:win7 发布时间: 2017年08月19日 18:00:03
怎么从u盘安装系统win7呢?u盘安装系统是目前来说最受大家喜欢的一种安装方式,但是由于在使用u盘安装系统时有过多的步骤,所以使得很多的用户有所顾忌,生怕自己一不留神就安装错误,下面是小编为大家介绍的怎么从u盘安装系统win7的方法,希望大家会喜欢。
安装win7系统操作方法:
1、首先下载u盘启动盘制作工具,制作u盘启动盘,准备好win7镜像文件存放于u盘中。将u盘启动盘插入电脑usb接口,开机按快捷键f11引导u盘启动,即可进入主菜单界面,选择运行第二项菜单win8pe项回车,如图所示:
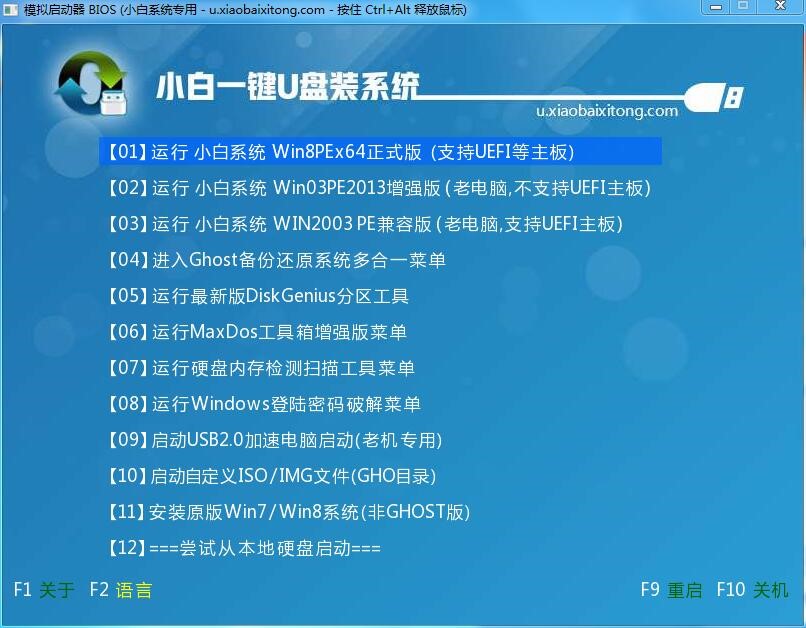
怎么从u盘安装系统win7图1
2、在pe装机工具中选择win7系统镜像装在c盘中,点击确定,如图所示:
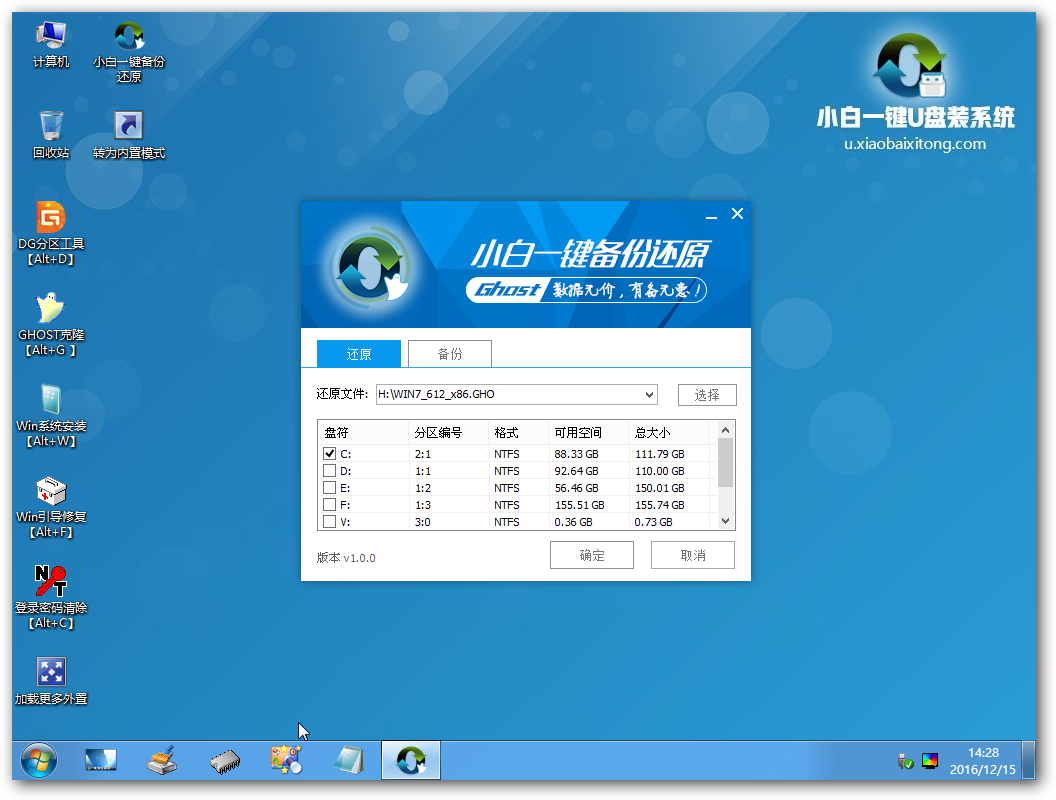
怎么从u盘安装系统win7图2
3、提醒程序将执行还原操作,直接单击“确定”按钮,如图所示:

怎么从u盘安装系统win7图3
4、进行程序还原过程,静静等待镜像释放完毕,如图所示:
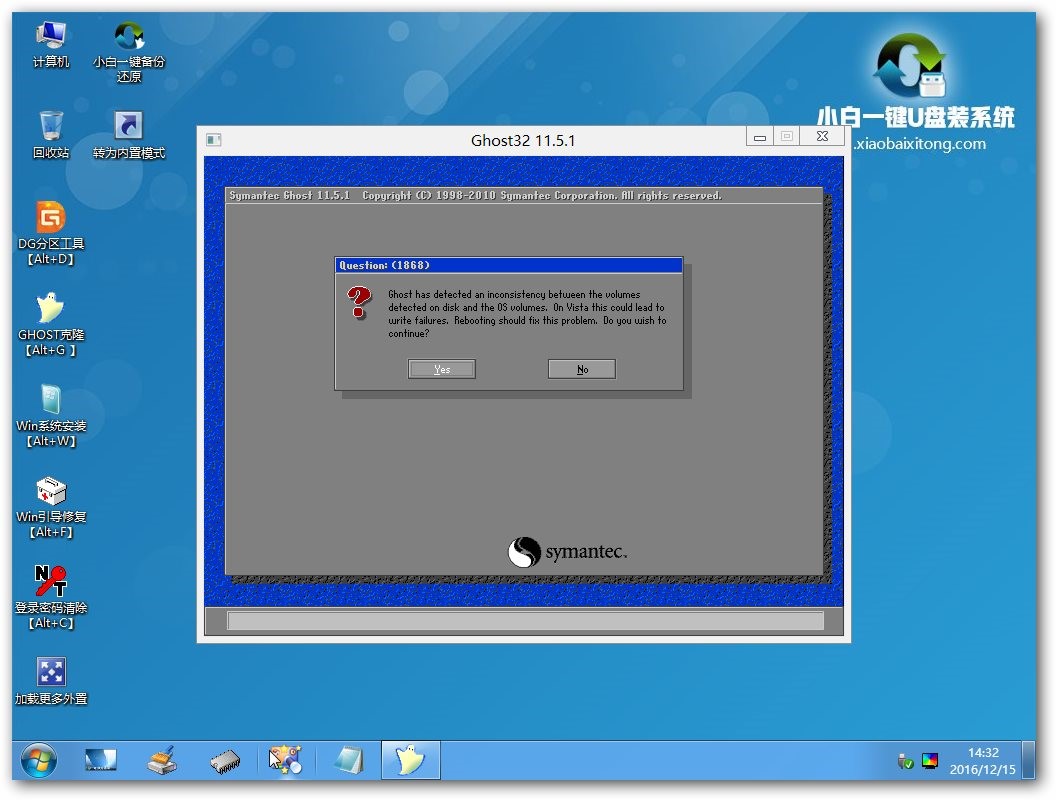
怎么从u盘安装系统win7图4
5、接着重启神舟minipcs电脑,然后进行程序安装过程,直到安装结束后可以设置常规参数便能使用win7系统,如图所示:
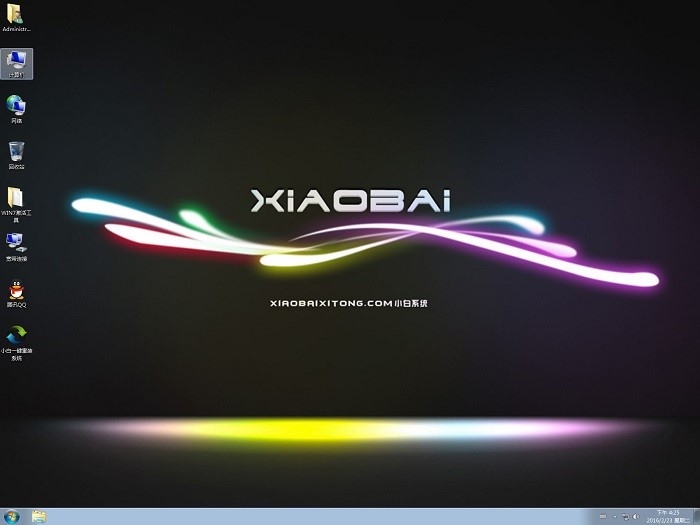
怎么从u盘安装系统win7图5
以上便是怎么从u盘安装系统win7的方法了,如果你想安装系统,不妨试试以上的U盘安装系统的方法,好了,如果有兴趣的用户就赶紧学习以上的内容吧,安装系统很简单,教程写的也很详细哦!
猜您喜欢
- 电脑黑屏,详细教您电脑黑屏重启还是黑..2018/04/17
- win7系统重装ie浏览器的方法..2022/08/20
- 小编详解如何进入u盘启动2019/01/16
- 怎么设置浏览器,详细教您怎么设置浏览..2018/08/18
- 专注于win7好用吗的介绍2022/03/19
- win7专业版下载安装教程2021/10/25
相关推荐
- 小编教你bios设置图解 2017-10-07
- Win7系统里的Win10更新安装包如何删除.. 2017-11-15
- WinPE启动加速的小技巧 2013-03-19
- 如何添加输入法,详细教您win7怎么设置.. 2018-09-15
- 如何激活office2010,详细教您激活offi.. 2017-12-11
- 电脑键盘失灵,详细教您电脑键盘失灵了.. 2018-07-13




 粤公网安备 44130202001059号
粤公网安备 44130202001059号