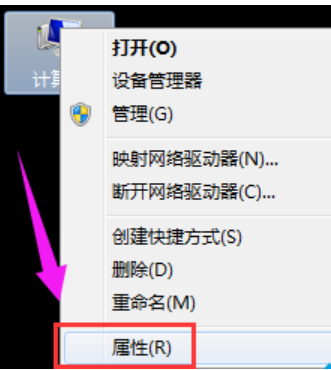
相信大部分的用户都有遇到过“显示器驱动已停止响应,并且已恢复”这个故障,但也有许多的朋友还是不清楚该怎么如何解决这个问题的。所以今天小编就来给大家说说“显示器驱动已停止响应,并且已恢复”这个问题的解决方法。
小伙伴你们知道“显示器驱动已停止响应并且已恢复"该怎么解决这个问题吗?要不是不知道的话,那么就由小编来教大家进行将显示器驱动已停止响应并且已恢复这个问题给解决好吧。
1,首先右键点击计算机图标打开菜单,选择“属性”进入系统
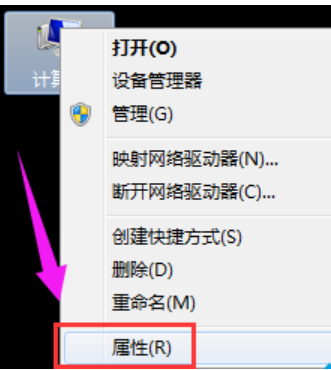
停止响应电脑图解-1
2,找到“高级系统设置”并打开:
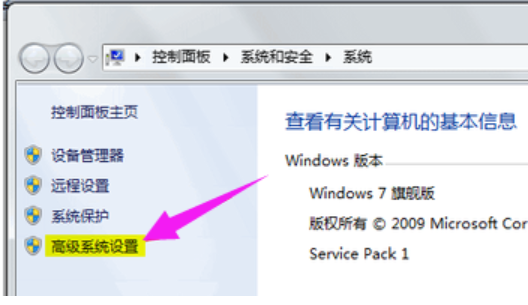
停止响应电脑图解-2
3,打开“高级系统设置”后,找到选项卡“高级”,并打开:
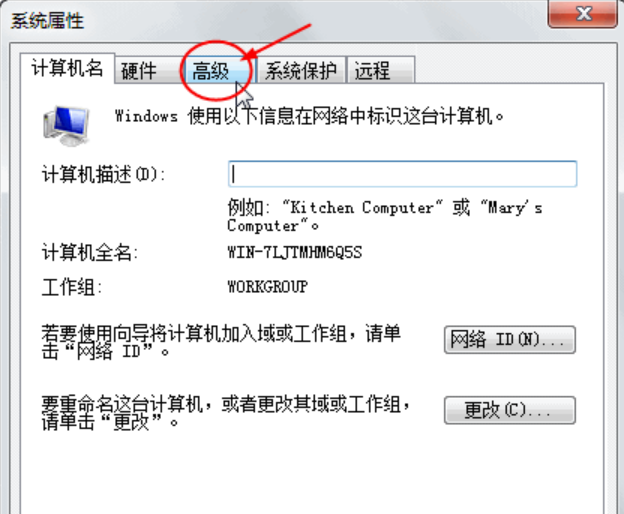
显示器驱动程序已停止响应电脑图解-3
4,在“高级”选项卡中找到“性能”的选项“设置”:
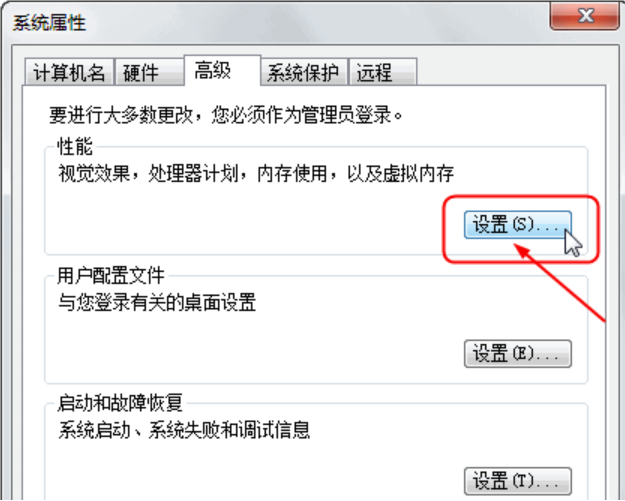
显示器驱动程序已停止响应电脑图解-4
5,进入“设置”,找到“视觉效果”的“玻璃效果”和“启用桌面组合”取消这两个显示效果:
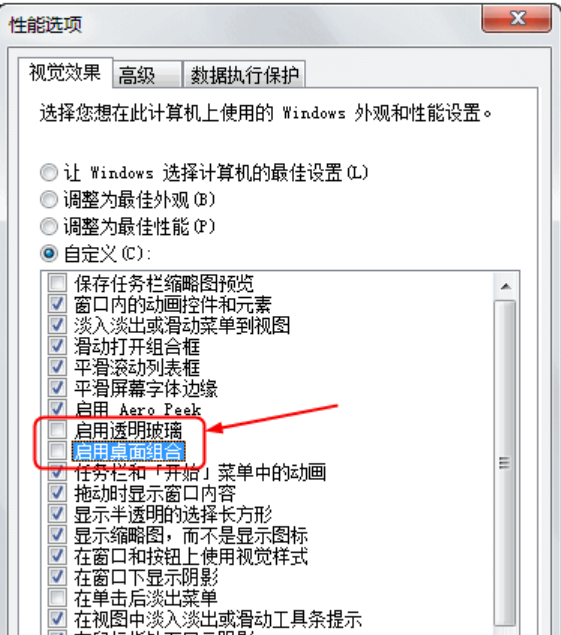
显示器驱动程序已停止响应电脑图解-5






 粤公网安备 44130202001059号
粤公网安备 44130202001059号