如何一键还原,详细教您怎么给电脑一键还原
- 分类:win7 发布时间: 2018年05月23日 19:45:00
我们的电脑经常会出现问题,比如说会卡到打开一个软件都要花上好长的时间,这往往会浪费我们的时间和精力。所以遇到这种时候,我们都会想着给电脑还原系统。那么今天小编我就来教你们怎么一键还原。
小可爱们,你们知道小编今天来这儿是来干什么嘛?小编今天是来给你们出教程啦~那你们又知道我出的是什么教程吗?不知道了吧~那就我自个儿来揭晓答案吧~小编我今天要出的是关于怎么一键还原的教程~那各位小可爱们可以耐心的往下看不~
第一步,安装一键还原软件
首先,现在网上下载并安装一键还原软件
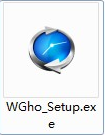
如何一键还原电脑图解-1
然后双击点开它,然后鼠标点下一步
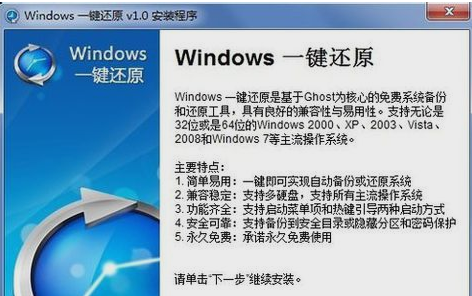
如何一键还原电脑图解-2
点完之后,在下一个页面选“我同意该许可协议的条款”然后在点下一步
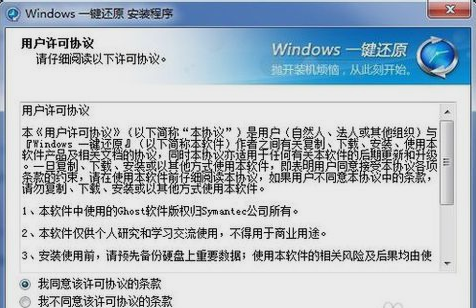
一键还原电脑图解-3
安装完之后,在桌面和“开始”菜单里都将建立程序的快捷方式
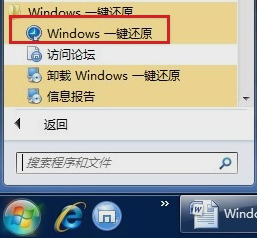
怎么给电脑一键还原电脑图解-4
第二步,设置好一键还原功能
打开软件,进入主界面,点击“高级选项”并进入
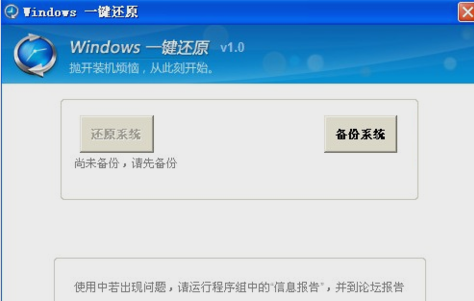
怎么给电脑一键还原电脑图解-5
像下图所示那样勾选,然后点击“设置”
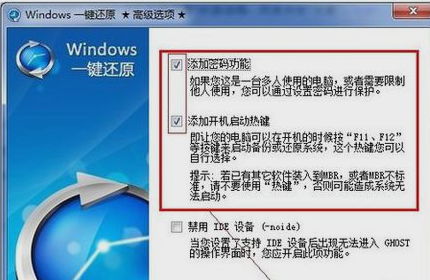
还原电脑图解-6
因为上一步,我们勾选了添加密码功能,所以我们就要输入密码,输入完之后,它还会让你再次输入,然后再次输入完之后就点击“OK”
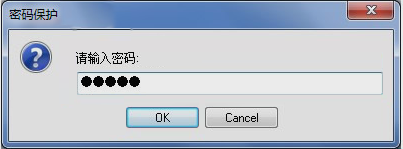
还原电脑图解-7
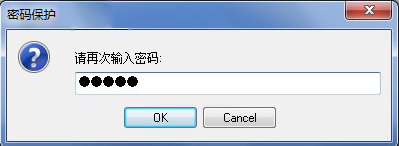
如何一键还原电脑图解-8
按照下图所示选择“F9”,然后再点击“OK”
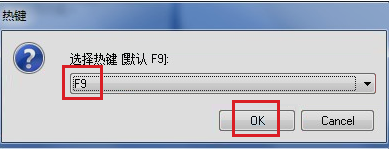
怎么给电脑一键还原电脑图解-9
然后在下一个页面,选择默认的“5”然后点击“OK”即可
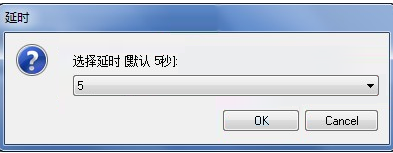
怎么给电脑一键还原电脑图解-10
第三步,备份系统
打开一键还原软件,点击“备份系统”
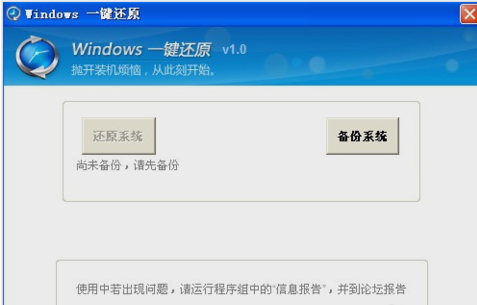
一键还原电脑图解-11
然后再弹出的窗口中选择“是”

还原电脑图解-12
等备份完之后,电脑就会自动重新启动进入windows系统
第四步,还原系统
打开一键还原软件,然后点“还原系统”
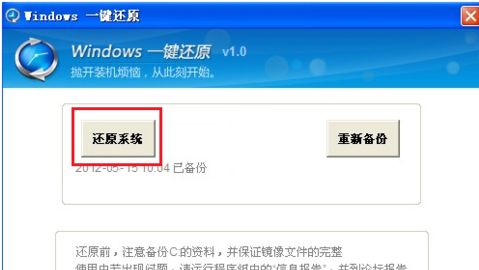
怎么给电脑一键还原电脑图解-13
跳出窗口就点“是”

如何一键还原电脑图解-14
点了设置后,电脑将重启并且GHOST系统还原
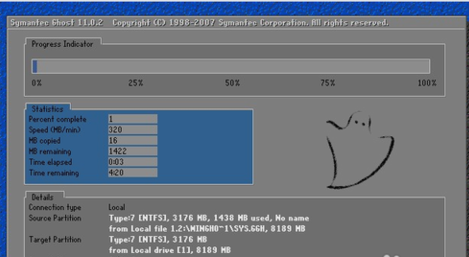
还原电脑图解-15
一键还原后,会出现下图所示的提示,然后点击重启,然后就还原完毕了。
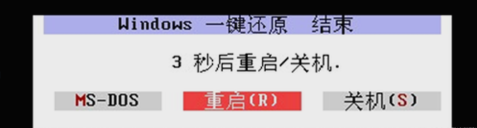
一键还原电脑图解-16
猜您喜欢
- 此windows副本不是正版,详细教您此win..2018/04/26
- 本地连接没有了,详细教您win7本地连接..2018/03/16
- 电脑教程:如何将win10还原成win7..2017/11/03
- Secure Boot2013/03/19
- 系统修复,详细教您win7系统要怎么修复..2018/09/08
- bios设置硬盘启动的步骤教程..2021/07/31
相关推荐
- Win7任务管理器pid怎么显示出来,详细.. 2017-12-06
- 详细教您win7设置局域网工作组的方法.. 2019-04-22
- 电脑字体大小怎么调,详细教您电脑字体.. 2018-06-15
- 老挑毛u盘装系统win7的教程 2022-03-23
- 建行手机银行转账限额怎么修改.. 2020-09-22
- win7激活密钥下载 2017-08-27




 粤公网安备 44130202001059号
粤公网安备 44130202001059号