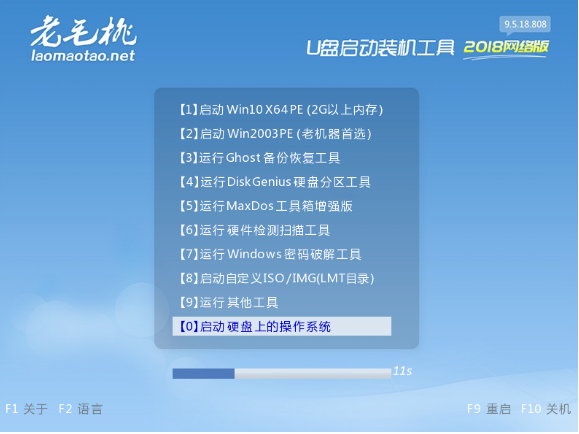
老挑毛u盘装系统win7的教程,有不少小伙伴反映自己的电脑系统出现故障问题,想要制作u盘启动盘重装win7系统。目前网上有很多u盘制作工具,比如老毛桃、小白等。那么老毛桃如何制作u盘装win7系统呢?下面我们就来看看老挑毛u盘装系统win7的教程吧。
工具/原料:笔记本电脑,U盘
系统版本:windows7
品牌型号:联想
1、 插入U盘,开机或重启电脑,出现开机画面时,通过不断地按U盘启动快捷键进入老毛桃主菜单页面,选择【1】选项并回车确认
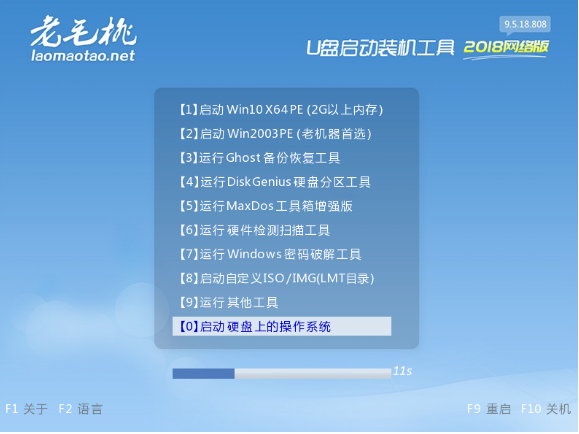
2、 打开老毛桃一键装机软件,选择“安装系统(R)”,在“映像路径”中选中镜像文件并选择win7系统安装位置,通常情况下都是C盘,最后点击“执行”
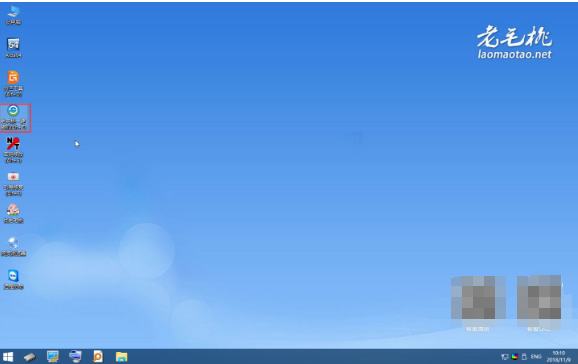
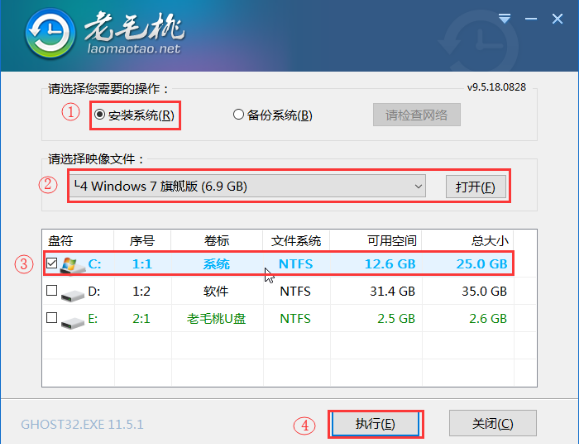
3、执行后会弹出一个窗口,默认选项点击“是”(建议用户也勾选“网卡驱动”选项,以免重启后上不了网)
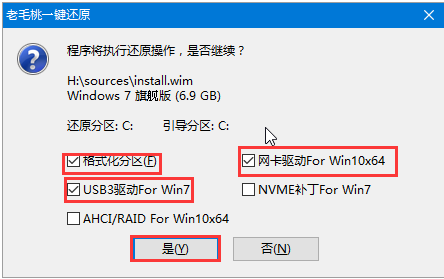
4、 Win7系统安装完成后重启电脑并拔掉U盘,以免重启时再次进入老毛桃PE界面
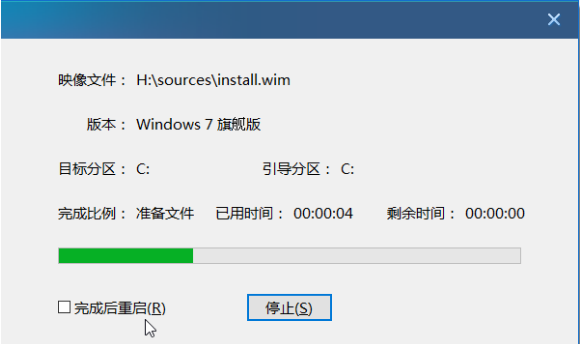
5、 重启后会进入系统部署阶段,期间会弹出某些窗口,但无需理会,等待部署完成进入win7系统桌面即重装系统成功。

总结:
1、 插入U盘,开机或重启电脑,出现开机画面时,通过不断地按U盘启动快捷键进入老毛桃主菜单页面,选择【1】选项并回车确认
2、 打开老毛桃一键装机软件,选择“安装系统(R)”,在“映像路径”中选中镜像文件并选择win7系统安装位置,通常情况下都是C盘,最后点击“执行”
3、执行后会弹出一个窗口,默认选项点击“是”(建议用户也勾选“网卡驱动”选项,以免重启后上不了网)
4、 Win7系统安装完成后重启电脑并拔掉U盘,以免重启时再次进入老毛桃PE界面
5、 重启后会进入系统部署阶段,期间会弹出某些窗口,但无需理会,等待部署完成进入win7系统桌面即重装系统成功
以上就是老挑毛u盘装系统win7的教程啦,希望能帮助到大家。






 粤公网安备 44130202001059号
粤公网安备 44130202001059号