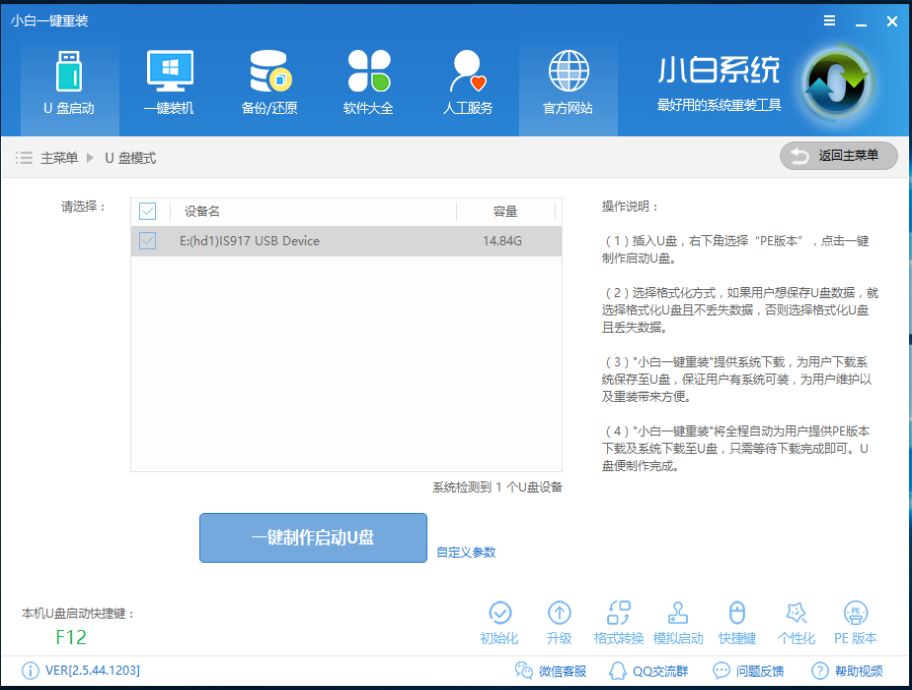
下面教你gpt分区如何安装win7系统吧,有需要的朋友可以学习下哦。
准备好工作了:
1,大于4Gu的磁盘
2.系统映像文件:Windows7系统
3.小白U盘启动盘创建工具:http://www.xiaobaixitong.com/
操作方法:
1.首先制作一个U盘启动盘,打开小白一键式重新安装系统,切换到U盘启动界面,单击U盘模式,然后按照提示制作U盘启动盘,如下图:
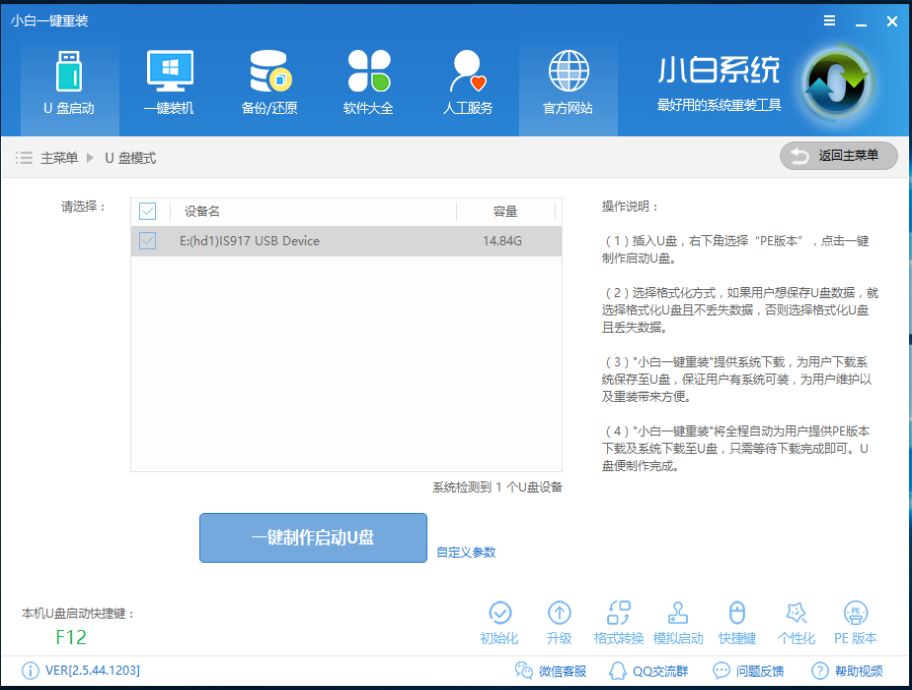
2.输入BIOS以根据计算机的型号禁用安全启动:输入BIOS并切换到“安全性”选项卡,找到“安全BOOT控制”,将“启用”更改为“禁用”,然后按F10键保存并退出。
3.重新启动计算机,然后按U盘启动快捷键进入PE系统。快捷键的查询可以通过在小白中重新安装系统工具来解决,或者百度单击与您的计算机型号相对应的U盘启动快捷键即可。
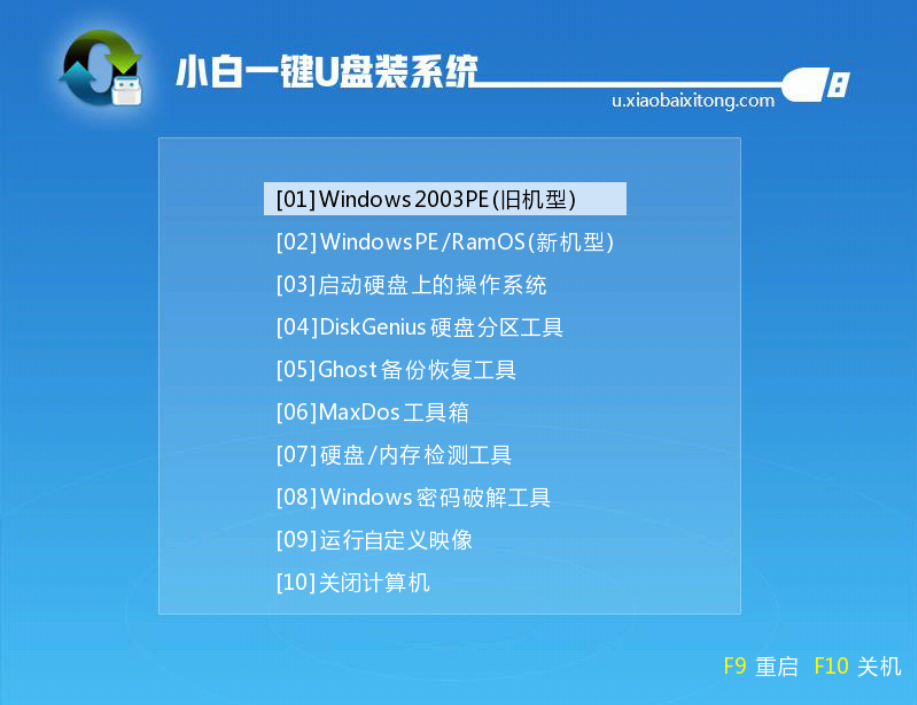
4.打开桌面上的分区工具,然后检查硬盘分区是否为gpt。如果不是gpt,则可以在分区工具中将其转换为gpt格式。
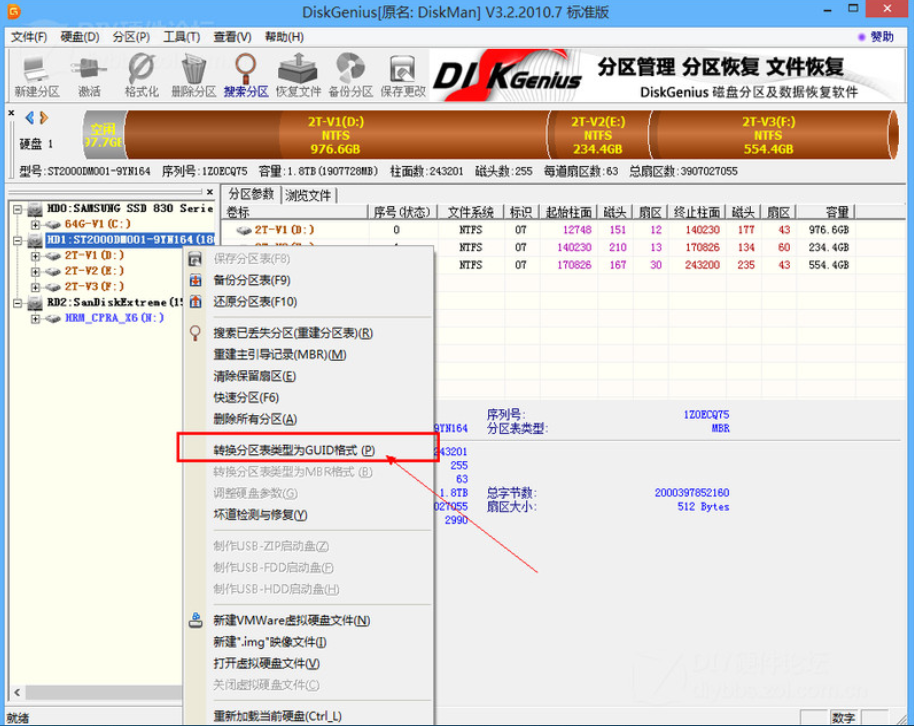
5.打开桌面的安装工具,然后单击以选择安装。 C驱动器的安装完成后,请重新启动计算机以完成安装。
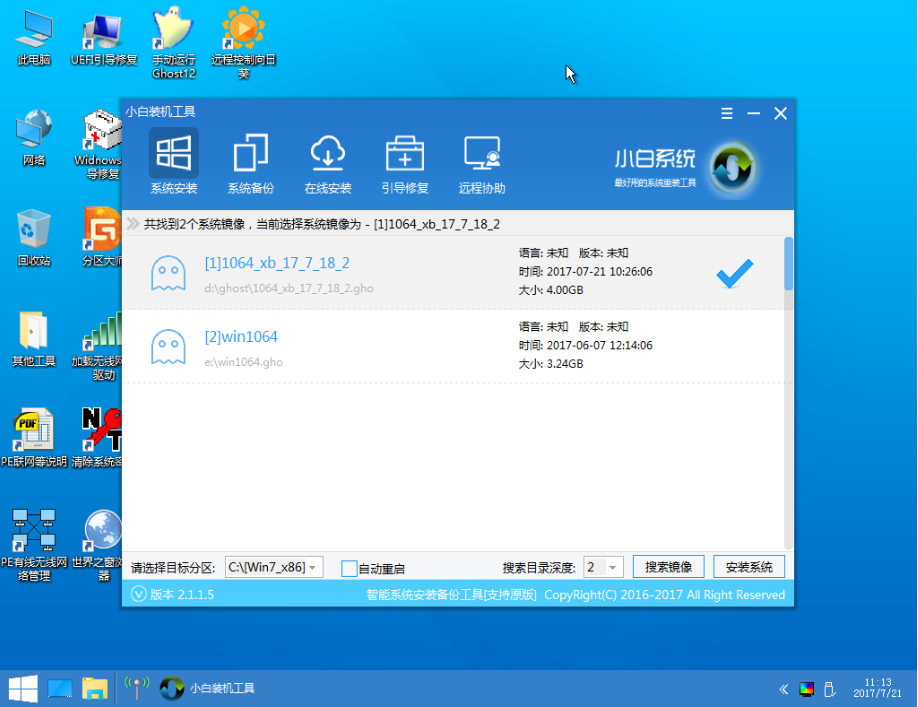
上面教程是在gpt分区上安装win7系统的操作方法,收藏起来下次有用哦。






 粤公网安备 44130202001059号
粤公网安备 44130202001059号