小编教你f11一键还原
- 分类:win7 发布时间: 2017年09月15日 12:01:11
系统出现故障时,遇到无法修复时,f11一键还原是最为简单而且直接的解决方法了,但是有很多网友不会制作f11一键还原,今天小编就来教大家如何制作f11一键还原。
还原系统不想大家想象的那么的难,一键就搞定,也许还有的人不会安装f11一键还原的功能,那么小编就来教你们如何安装f11一键还原的功能。
f11一键还原图文教程
首先,创建F11一键备份的系统隐藏分区,使用Acronis True Image专业备份软件完成系统备份数据存放入。
启动ATI,执行“工具→激活Acronis启动恢复管理”命令。
弹出空间分配对话框,选择分配空间的分区,选择最后一个分区,点击“下一步”。

一键还原(图1)
选择“激活Acronis启动恢复管理器”,通过左右拖动滑块分配安全分区的大小。
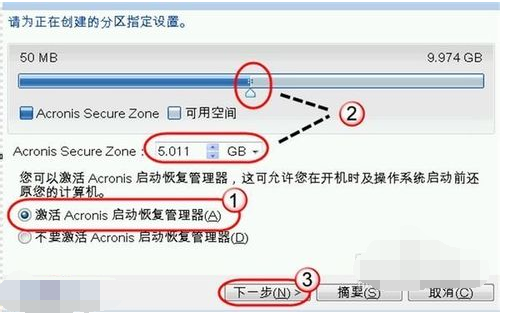
一键还原(图2)
选择“设置密码”。两次输入相同的密码,在下面选择“秘密问题”输入对应的“答案”。设置完毕,点击“下一步”。
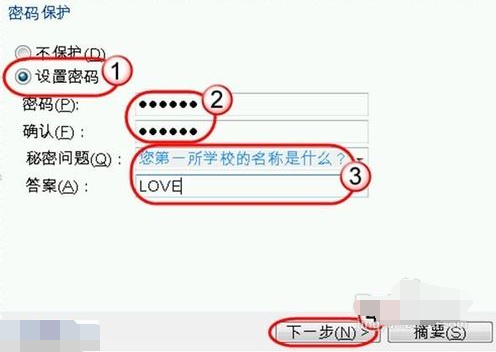
一键还原(图3)
确定无误后,点击“执行”
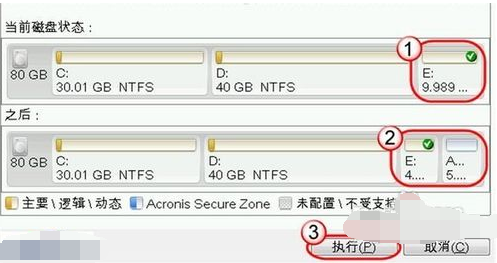
一键还原(图4)
系统正在重新调整分区,完成后,接着创建分区,再然后是“激活Acronis启动恢复管理器”,最后ASZ创建成功。
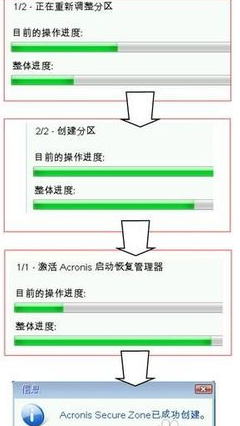
一键还原(图5)
至此ASZ安全区建立并激活,启动电脑时可以用F11进入启动恢复管理器进行备份工作。
电脑启动出现Starting Acronis Loader...提示信息,按下键盘上的F11功能键。

一键还原(图6)
选择进入ATI主程序一项
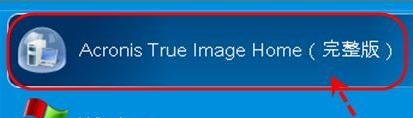
一键还原(图7)
输入密码进入ASZ安全区。

一键还原(图8)
选择“备份”进行数据备份,备份的数据类型选择“我的电脑”。
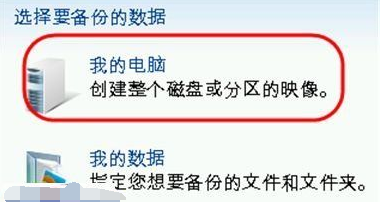
一键还原(图9)
选择要备份的分区为启动分区C盘。
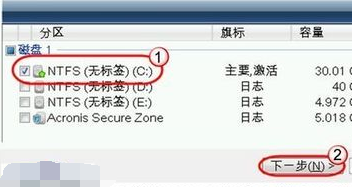
一键还原(图10)
选择“创建新备份存档”类型,通过“浏览”选择备份位置。
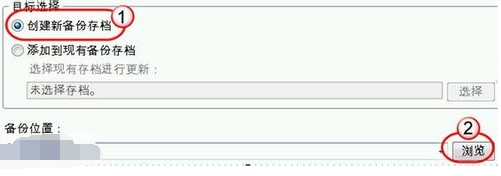
一键还原(图11)
选择空间为Acronis Secure Zone,然后输入备份文件名,确定。
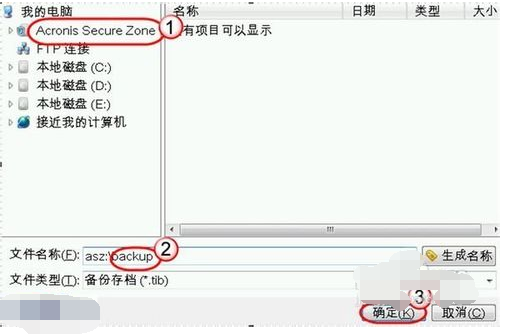
一键还原(图12)
选择“完整”备份方式,以后需要备份系统,可以选择“增量”或“差异”。
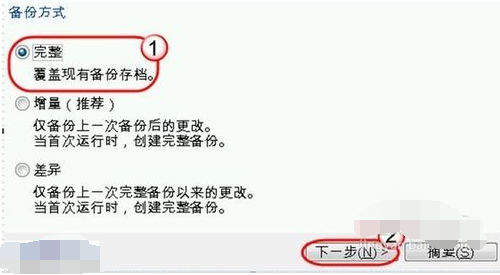
一键还原(图13)
确认无误后,点击“执行”,就完成f11一键还原功能了
至此,制作f11一键还原功能就已经完成了,本篇教程针对的是台式电脑,如果对哪一步有什么疑问也可以询问小编。
猜您喜欢
- 笔记本无法连接无线网络,详细教您笔记..2018/07/07
- 页眉横线怎么去掉,详细教您页眉横线怎..2018/09/20
- 控制面板卸载不了软件怎么办..2021/10/23
- 详解电脑防火墙在哪里设置..2018/12/17
- 重装系统win7后没有网卡驱动怎么办?..2022/09/19
- netgear路由器设置,详细教您怎么设置n..2018/06/20
相关推荐
- 细说win7开启快速启动教程 2019-03-29
- 如何使用u盘安装win7系统,详细教您安.. 2017-11-16
- 如何添加打印机,详细教您如何添加打印.. 2018-06-05
- 如何设置宽带连接,详细教您如何设置宽.. 2018-08-29
- cdr文件用什么打开,详细教您cdr文件用.. 2017-12-19
- u盘装win7系统的步骤 2022-08-19




 粤公网安备 44130202001059号
粤公网安备 44130202001059号