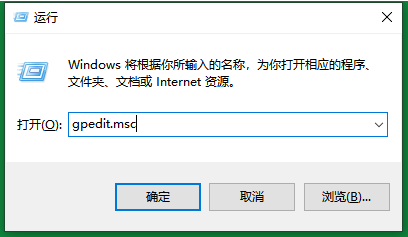
众所周知,Windows10系统的开机速度要比Win7更快,这是因为Win10默认开启了快速启动功能,其实Win7中也已经有这个功能,只是没有设为默认项,今天小编就给大家说说win7开启快速启动的方法。
win7怎么开启快速启动呢?这是小编在逛网页的时候,看到朋友提到的问题,所以小编就专门大家整理了一个win7进入快速启动的操作教程,现在就来分享给大家,有兴趣的可以跟着小编学习起来哦。
1.首先,按下键盘“win+r”组合键打开运行窗口,接着输入“gpedit.msc”点击确定,打开组策略编辑器。
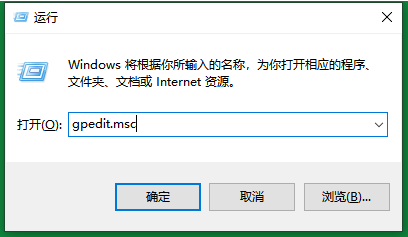
win7开启快速启动图-1
3.在窗口中依次打开计算机管理——>的管理模板——>系统——>关机,然后点击打开右侧的“要求使用快速启动”。
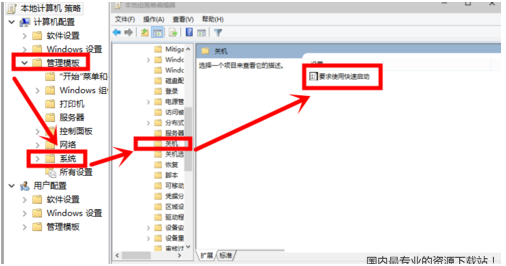
快速启动图-2
4.在打开的配置界面中勾选“已启用”,然后点击确定。重启电脑我们就会发现电脑的开机速度明显变快了。
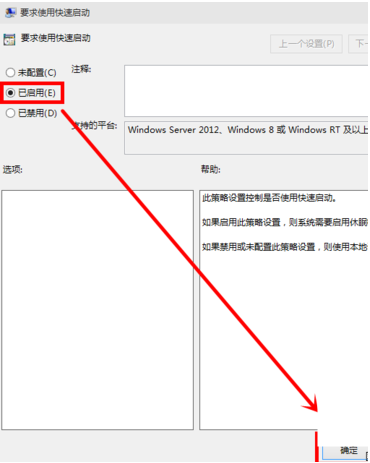
快速启动图-3
以上就是win7开启快速启动的方法啦~你学会了吗?






 粤公网安备 44130202001059号
粤公网安备 44130202001059号