怎么使用联想电脑一键恢复,详细教您怎么一键恢复
- 分类:win7 发布时间: 2017年12月13日 10:00:20
一键还原功能是从IBM的时候就有了一种笔记本还原系统原貌的功能,这个功能其实给很多不是很懂电脑的人带来一些方便。如果我们在电脑系统状态王浩的情况下,对电脑进行备份,当电脑出现故障是,就可以进行一键恢复,下面来介绍一下使用联想电脑一键恢复的操作。
使用联想的用户应该知道联想电脑有一项法宝,那么就是联想一键恢复系统,其主要优点在于它为用户提供了便捷、安全的操作。当我们遇到电脑无法正常运行时,就可以一键操作,几个步骤的轻松搞定,如何操作呢?具体的联想电脑一键恢复操作,在下文中,为大家分享。
怎么使用联想电脑一键恢复
要想使用一键还原功能首先我们要有一个备份的系统
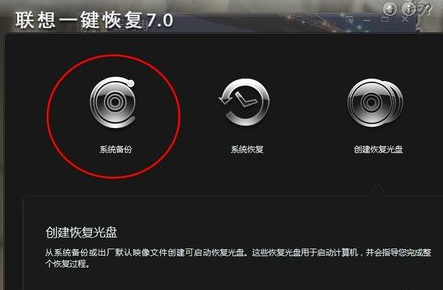
联想电脑电脑图解-1
在备份的过程中尽量不要操作电脑,过多的进程会使电脑备份很慢且容易出现错误。
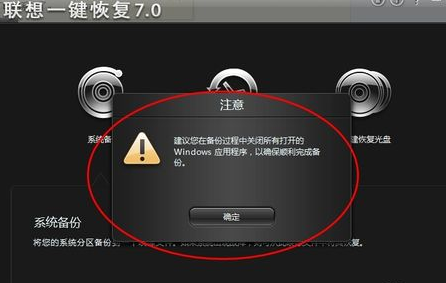
联想电脑电脑图解-2
在进入一键还原界面后,我们要对备份进行选择,不同的软件有不同的方式,有的软件可以进行光盘备份,也可以U盘备份,自己选择就好。
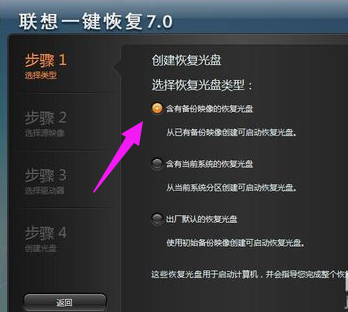
一键恢复电脑图解-3
路径一定要选好,不要随意放,要有专门的位置且最好不要有中文。
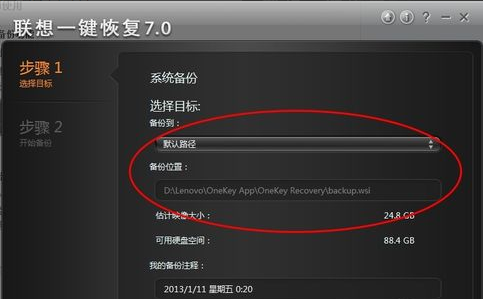
联想电脑图解-4
点击备份,(在备份的过程中要接通电源以免断电)
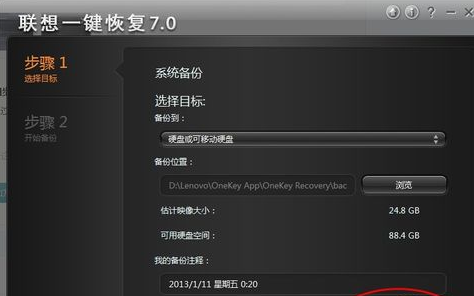
联想电脑电脑图解-5
打开一键还原软件。
打开一键还原的方式有两种:第一是电脑能够正常开机,我们可以在开机后进行还原,不过还原的过程会自动关机。
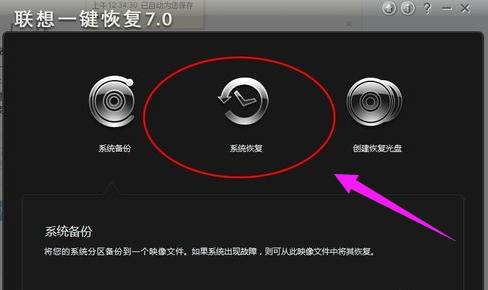
联想电脑图解-6
第二种是电脑不能正常开机,这时我们想进行一键还原直接按还原键即可进入还原界面。

联想电脑电脑图解-7
进入一键还原选择你要还原的时间点。
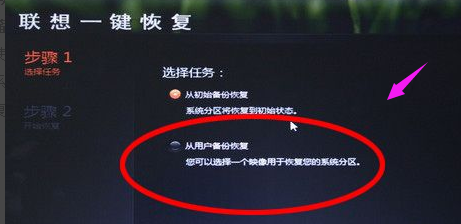
联想电脑电脑图解-8
等待还原完成重启计算机。
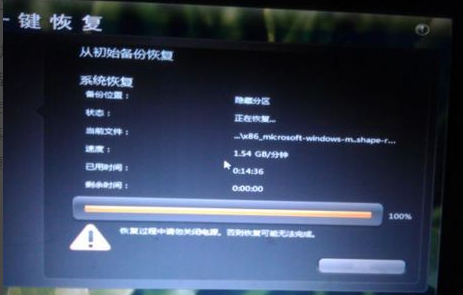
电脑电脑图解-9
以上就是使用联想电脑一键恢复的操作了。
猜您喜欢
- win732位系统版本下载地址2022/04/03
- 教大家联想s410进入bios设置u盘启动..2021/05/14
- 网卡驱动怎么安装,详细教您网卡驱动的..2018/02/24
- 告诉你win7登录界面如何更改..2018/11/23
- ie10 win7 64,详细教您解决win7 64位..2018/09/03
- win7系统还原教程2020/07/23
相关推荐
- 台式机win7系统安装教程 2022-05-14
- 小编教你u盘安装win7 2017-10-12
- 主编教您系统打补丁蓝屏怎么解决.. 2018-11-23
- 详细教您windows7怎样打开隐藏文件夹.. 2019-02-19
- win7如何磁盘分区 详细教您win7磁盘分.. 2017-12-06
- win7家庭版系统下载安装教程.. 2022-07-13




 粤公网安备 44130202001059号
粤公网安备 44130202001059号