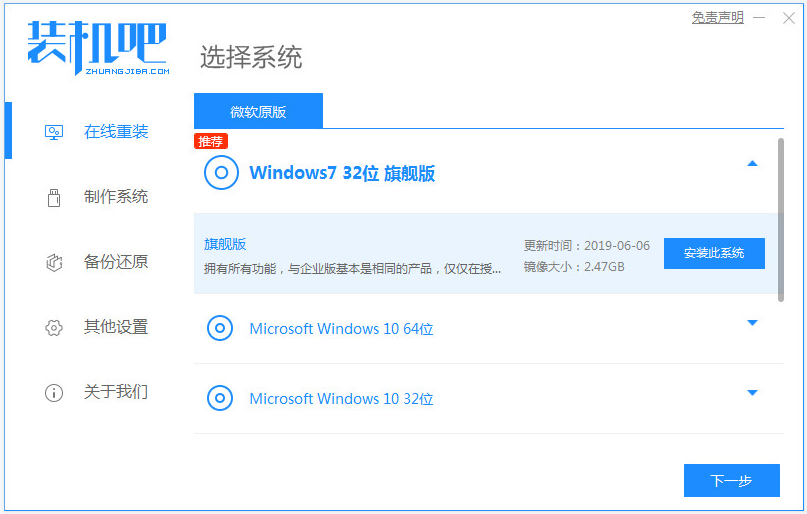
win7系统是目前比较多人使用的操作系统,稳定性强,兼容性好。不过有些电脑小白用户不清楚如何重装win7系统,想了解简单的win7系统重装方法。下面就演示下电脑win7系统重装步骤图解。
win7系统重装步骤如下:
1、首先备份好电脑系统盘c盘的资料后,下载安装好装机吧一键重装系统软件并打开,在线重装界面就可以选择win7系统点击安装。
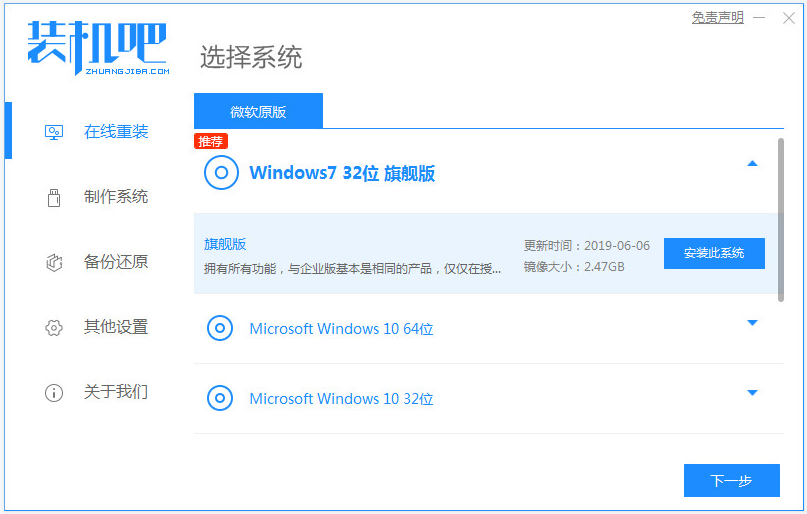
2、软件开始自动下载win7系统文件,耐心等待。
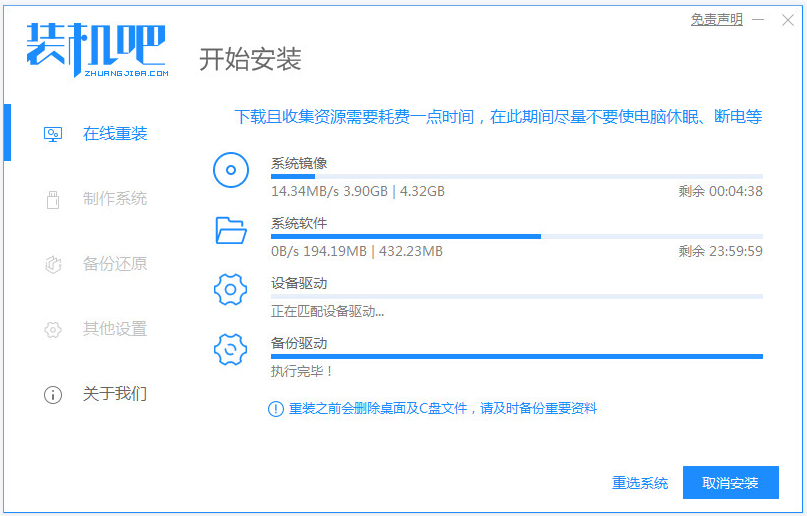
3、部署环境完成后,选择重启电脑。
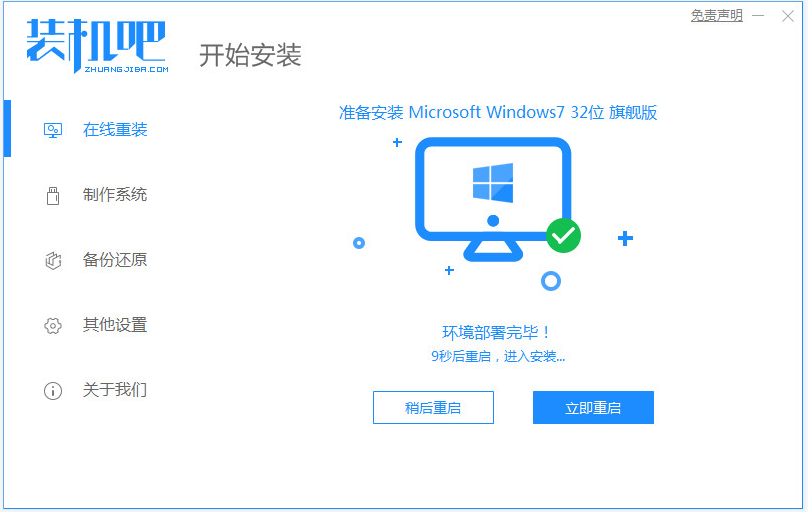
4、来到windows启动界面后,选择zhuangjiba pe-msdn项进入pe系统内。
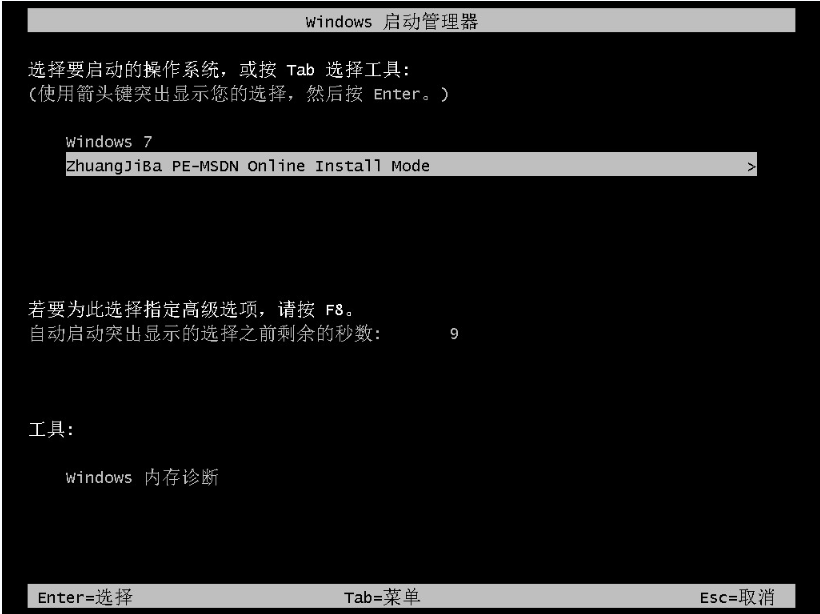
5、进入pe系统后,装机吧装机工具会自动开始安装win7系统。
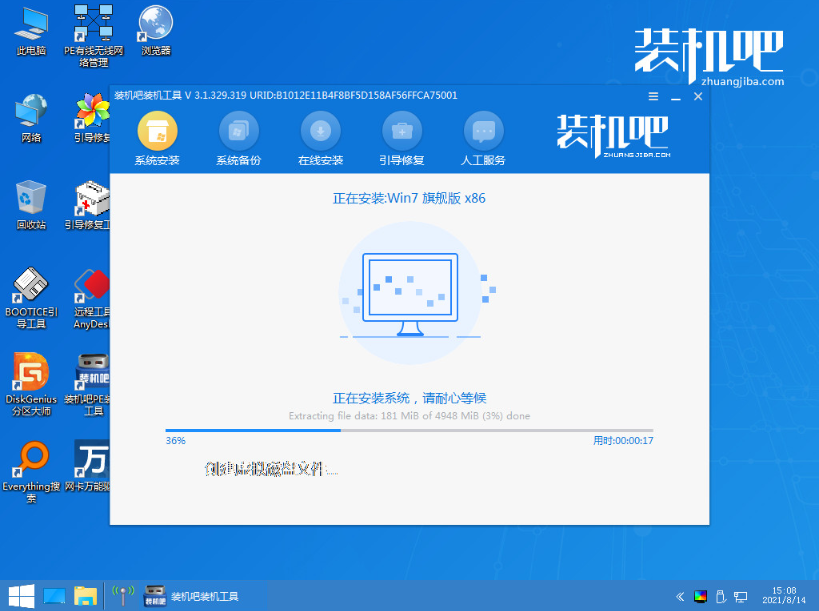
6、当安装完成后,选择重启电脑。
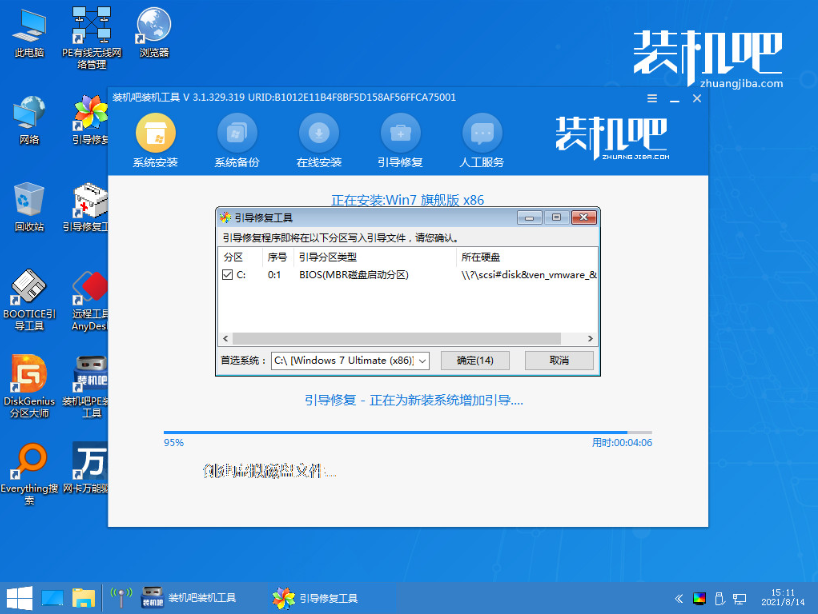
7、重启后进入到安装好的win7界面即表示系统安装成功。

以上便是借助装机吧工具给电脑win7系统重装步骤图解,有需要的小伙伴可以参照教程操作。






 粤公网安备 44130202001059号
粤公网安备 44130202001059号