电脑没网络怎么回事?电脑教程:电脑没网络怎么回事
- 分类:win7 发布时间: 2017年11月11日 04:00:04
在网络故障处理中遇到过千奇百怪的问题,这里就说一个比较怪异的问题。一个网线插口,有的电脑插上网线可以正常上网,而有的电脑插上就显示断开连接。这是什么原因呢?该怎么解决电脑没网络呢?下面,小编就来跟大家说说电脑没网络怎么解决。
有时候,我们会遇到这样的情况,莫名其妙的电脑就无法识别网络了,这是怎么回事呢?怎么去解决电脑没网络的情况呢?很多新手都表示束手无策,现在,小编为大家介绍一些常见原因所带来网络连接正常无法上网的问题的解决办法。
电脑没网络怎么回事图文解说
打开网络共享中心
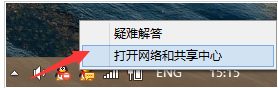
电脑没网络电脑图解-1
点击“更改适配器设置”
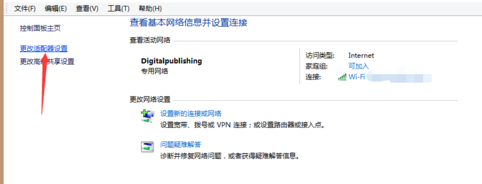
电脑没网络电脑图解-2
打开以太网卡属性
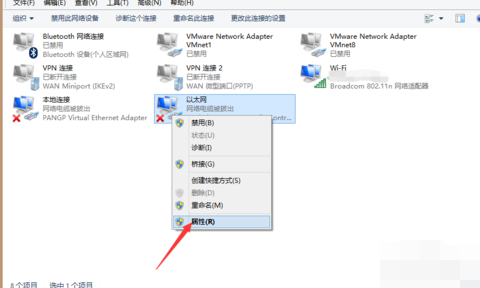
系统网络电脑图解-3
进入设置界面,点击“配置”
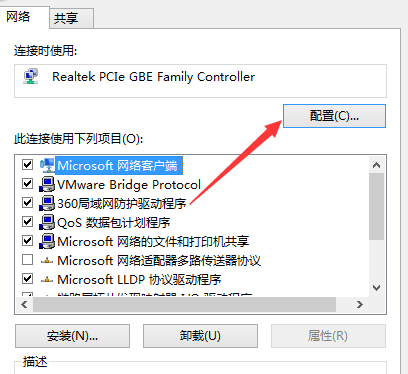
电脑没网络电脑图解-4
选择高级,在下拉列表中找到连接速度和双工模式
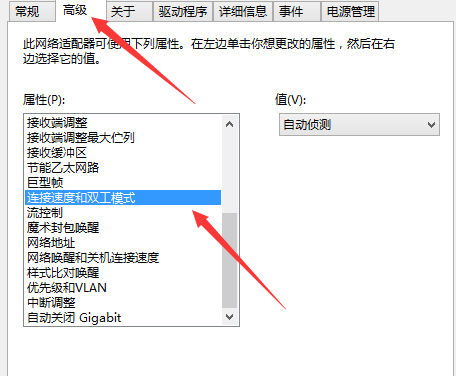
系统网络电脑图解-5
将默认的自动侦测改为10M双工或半双工,然后点击“确定”
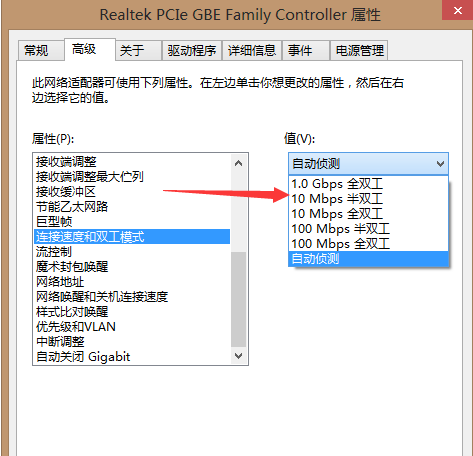
电脑没网络电脑图解-6
如果需要连接路由器就要选择支持这种可配置连接速度的路由器
两个一模一样的路由器,一个支持一个不支持2
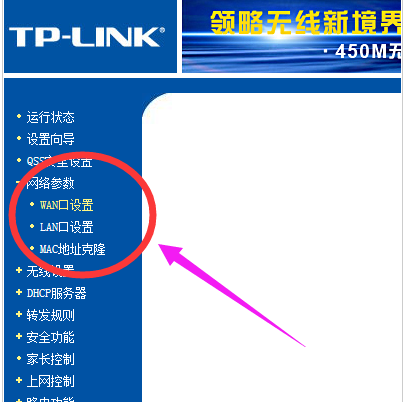
电脑没网络电脑图解-7
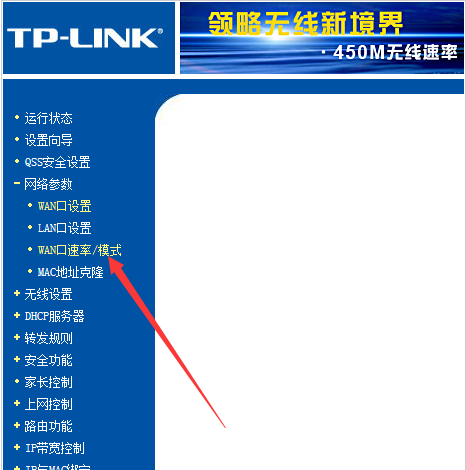
网络电脑图解-8
点击该配置选项就可以进行连接速度和半双工模式选择了。
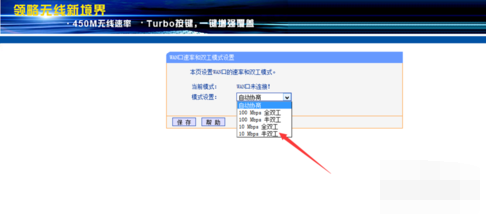
电脑没网络电脑图解-9
以上就是电脑没网络的解决操作步骤了,更多精彩的教程,尽在“小白一键重装系统”官网上。
猜您喜欢
- 我的文档不见了,详细教您我的文档不见..2018/10/07
- win7定时关机怎么设置2020/06/02
- 详解win7一键重装系统2019/04/02
- dnf怎么解除安全模式,详细教您dnf安装..2017/11/29
- 解答win7怎么提高显卡性能2019/01/18
- cf烟雾头怎么调最清楚,详细教您怎么调..2018/05/28
相关推荐
- 制作移动硬盘启动盘教程 2017-08-24
- 一键恢复,详细教您win7怎么一键还原.. 2018-05-21
- 联想一键重装系统win7怎么重装.. 2021-08-25
- c盘扩大,详细教您怎么把c盘扩大.. 2018-09-29
- 远程桌面连接命令,详细教您怎样设置远.. 2018-06-01
- 教你电脑怎么格式化磁盘 2018-11-08




 粤公网安备 44130202001059号
粤公网安备 44130202001059号