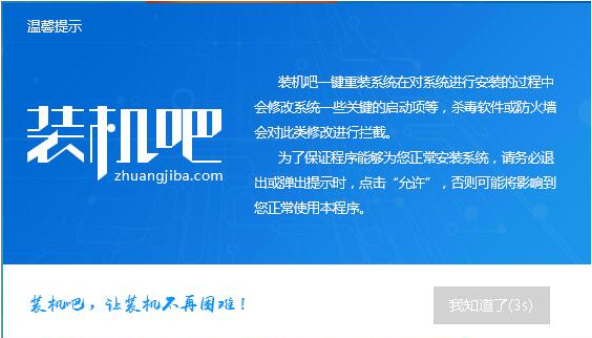
现在市面上的电脑大多都安装有win10系统,虽然win10系统是现在的主流,功能也够强大,但是有很多人并不喜欢win10,特别是游戏用户。那么该如何重装win7系统呢?很简单,下面,小编就给大家介绍一下win7重装系统的操作方法。
现在安装系统的方法有很多种,比如u盘安装、光盘安装等,不过小编今天要给大家分享另外种安装win7系统的操作方法,好了事不宜迟现在就和小编一起来看看小编是如何进行一键重装win7系统的吧。
最近小编我在网上看到有好多的粉丝小伙伴留言询问小编我关于安装win7的方法,接下来小编我就来好好教教大家吧。
一键重装系统win7具体步骤:
1、 在官网下载装机吧一键重装系统软件,官网地址:/
2、 打开运行装机吧一键重装系统软件,打开前先关闭所有的杀毒软件,避免因拦截造成重装过程失败。
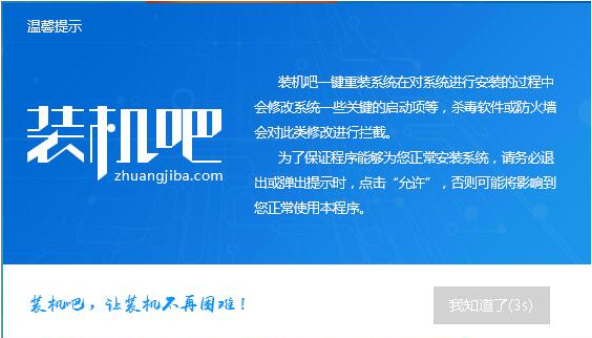
一键重装图-1
3、 打开软件后默认打开一键装机界面,这里选择系统重装,里面是你还有很多的功能,小编这里不一一介绍。
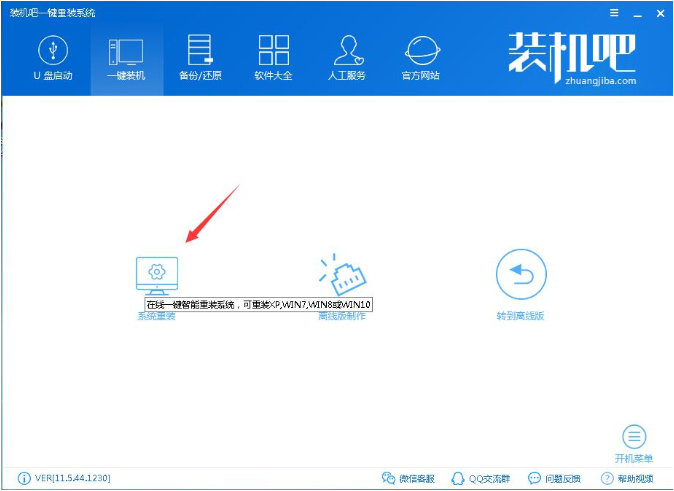
一键重装图-2
4、 检测电脑的系统及硬件环境,这里可以看到自己电脑的一些信息,点击下一步。(如图所示为重装步骤)
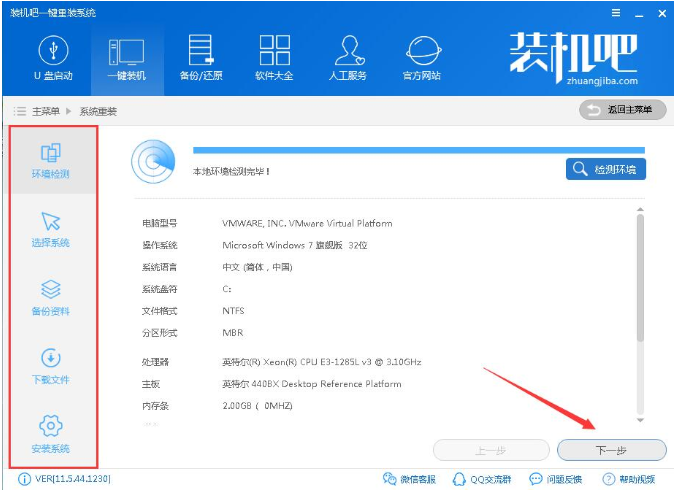
安装win7图-3
5、 这里选择需要重装的Win7系统,点击下一步。
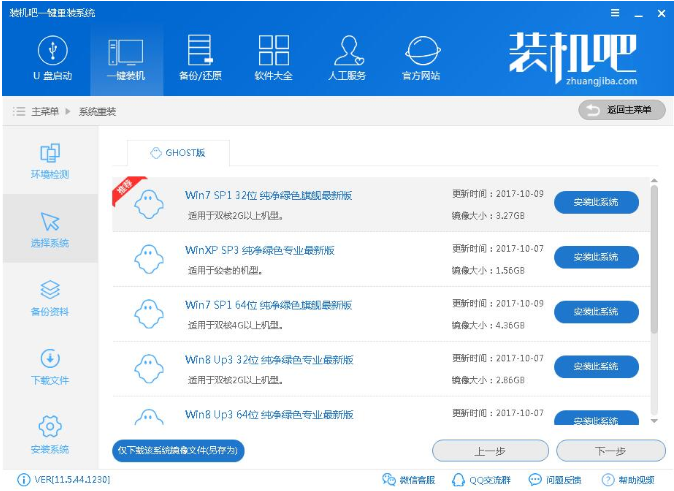
win7图-4
6、 可以选择备份系统盘(C盘)的资料,如果没什么重要的资料建议不备份,以免浪费大量的时间,点击下一步后点击安装系统。
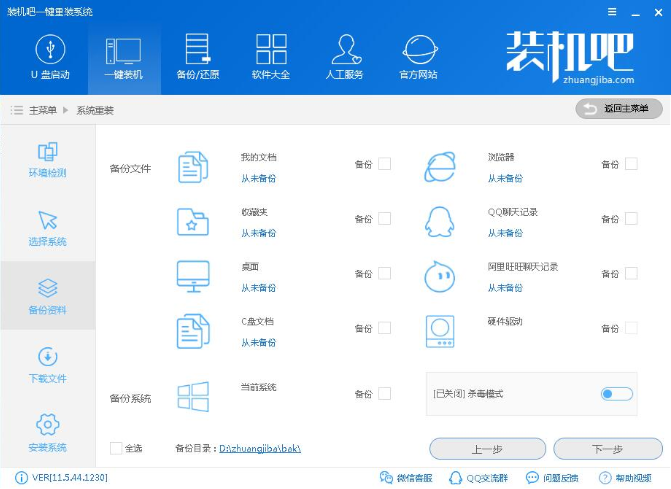
win7图-5
7、 开始下载win7系统镜像文件,耐心等待下载完成即可。
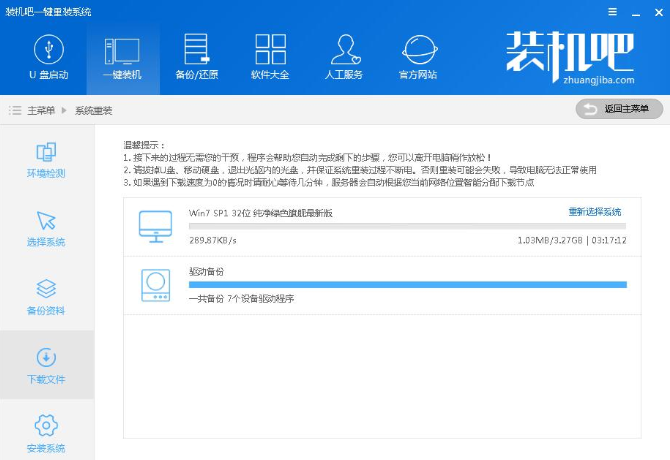
一键重装图-6
8、 系统下载完成后,装机吧将会校验系统文件MD5值,完成后会自动重启进行系统重装。
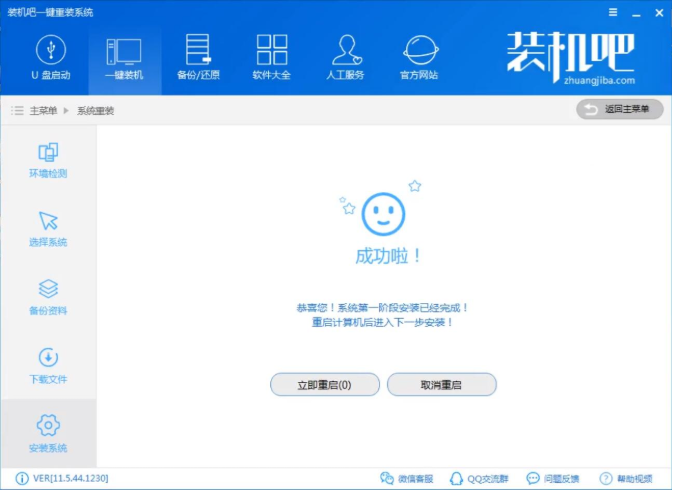
电脑图-7
9、 重启系统后选择装机吧一键重装 DOS-GHOST系统安装模式,也可以选择PE安装模式。
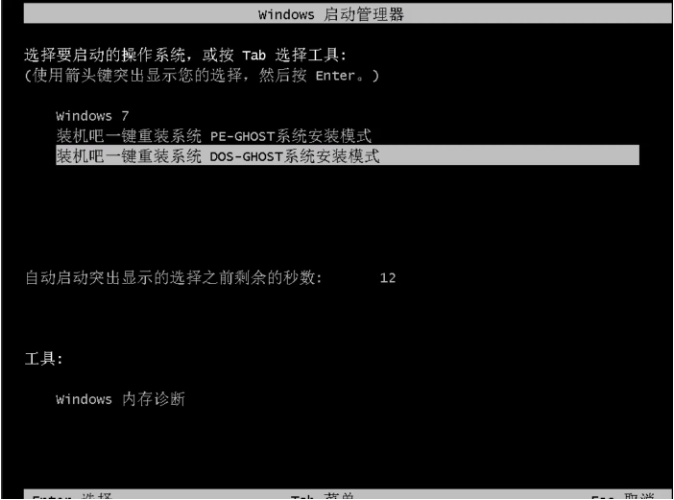
安装win7图-8
10、 之后进入Ghost还原系统过程,这个过程完成后会自动重启电脑
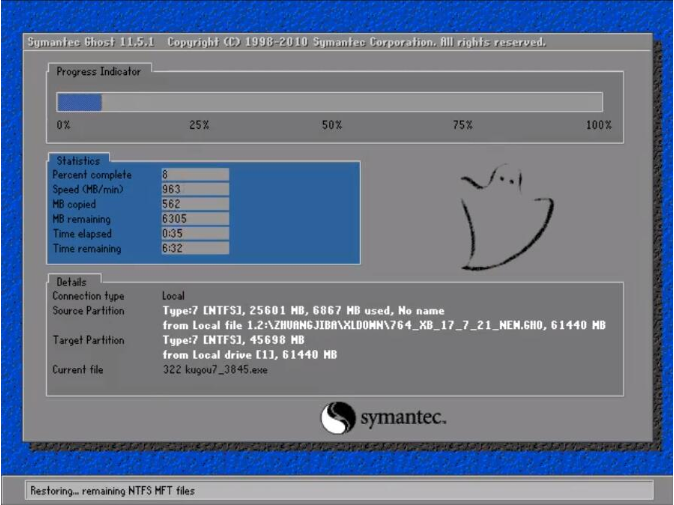
安装win7图-9
11、 重启后进去系统的部署安装过程,设置系统及安装驱动程序。
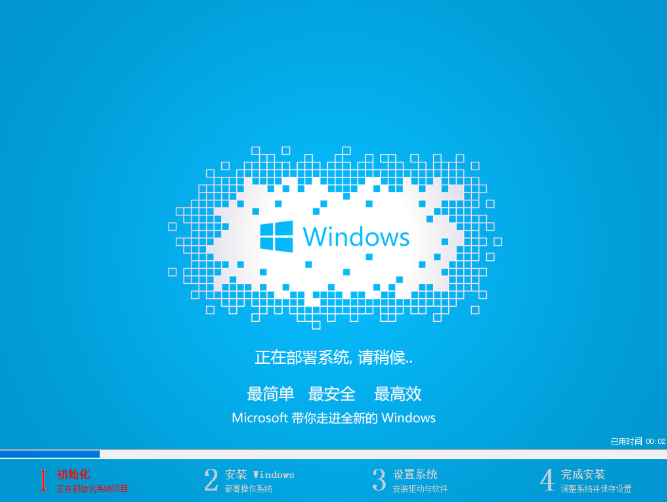
电脑图-10
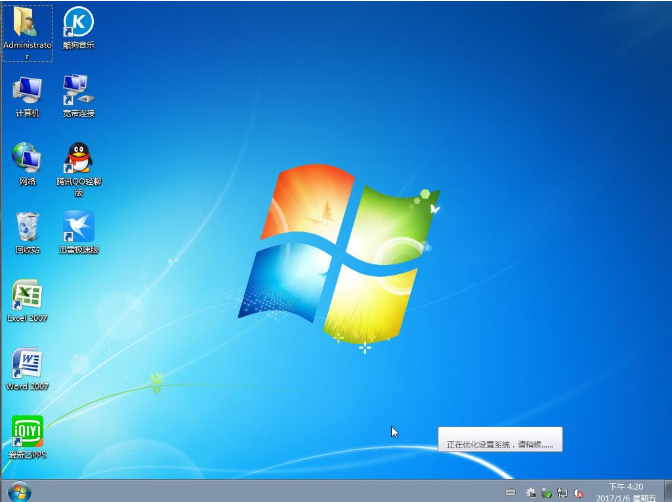
一键重装图-11
以上就是win7一键重装系统的详细操作方法啦~就是怎么简单~~






 粤公网安备 44130202001059号
粤公网安备 44130202001059号