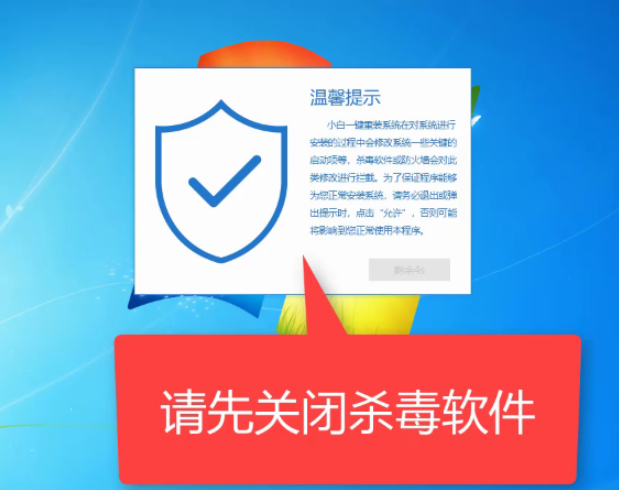
现在网上有很多一键重装系统的软件,很多有重装系统需求的朋友往往不知道该选择哪个。今天小编就给大家推荐一个小白一键重装系统软件,它的功能强大,操作简单。小编就以一键重装系统win7为例,给大家演示下操作步骤。
1. 打开下载好的最新版本的小白一键重装系统软件,出现温馨提示窗口,关闭杀毒软件。(在重装系统时会对修改系统的一些启动项,避免因拦截造成重装失败)
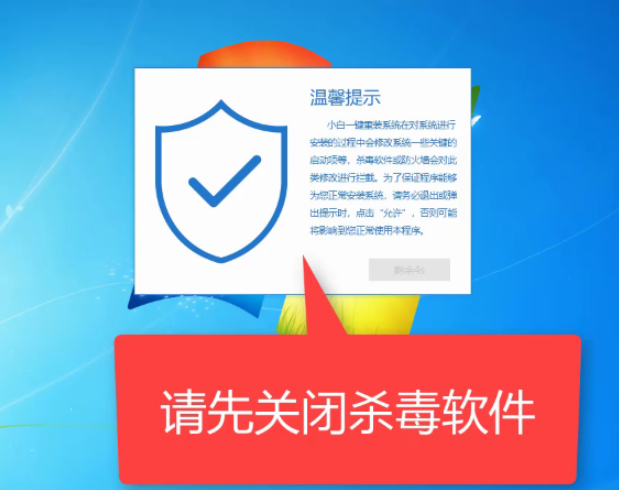
2. 然后小白软件会自动检测电脑安装环境是否适合重装系统。如果想要获取人工客服技术支持,可以点击关于帮助。
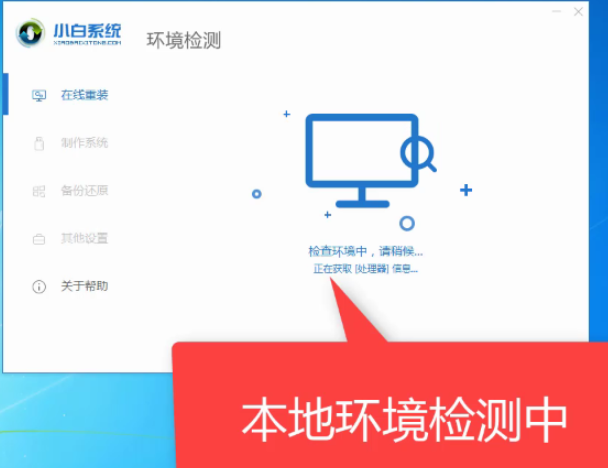
3. 检测完成后来到选择系统界面,可以选择自己需要的系统版本,这里我们选择win7系统。小白系统支持安装32位和64位的系统,注意一下自己需要安装的系统位数哦。选择完成后点击安装此系统。
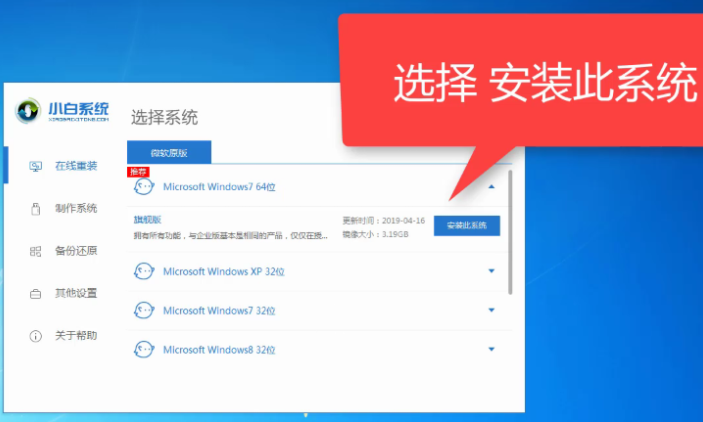
4. 选择需要安装的软件,点击下一步
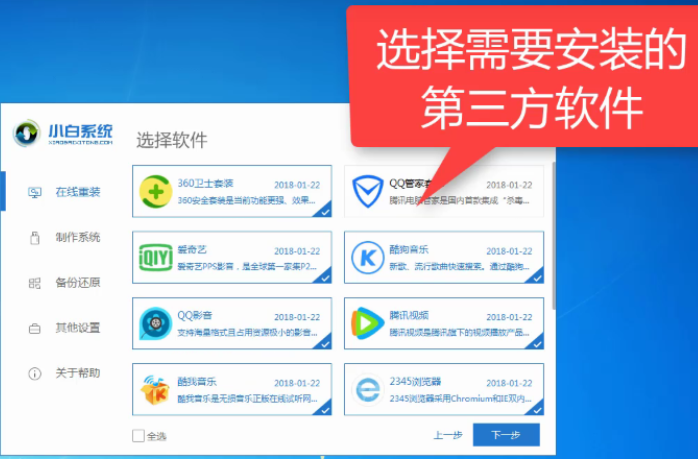
5. 出现提示窗口,如果电脑插入了外部存储设备,请拔掉设备点击继续。
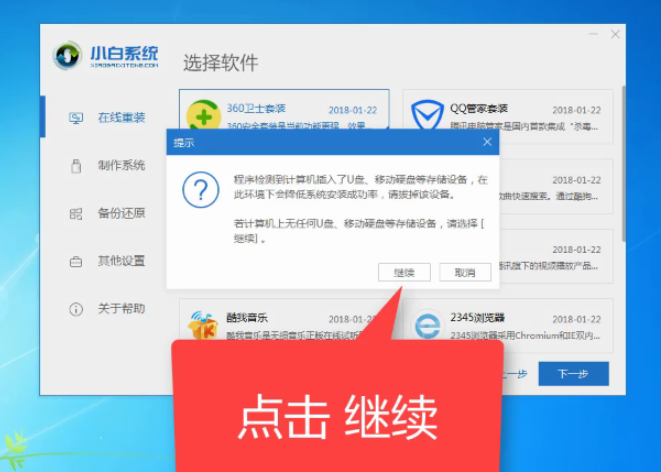
6. 之后就等待系统、软件,驱动的下载,安装,部署,后面的操作步骤就无需我们动手安装啦,我们了解一下就好。
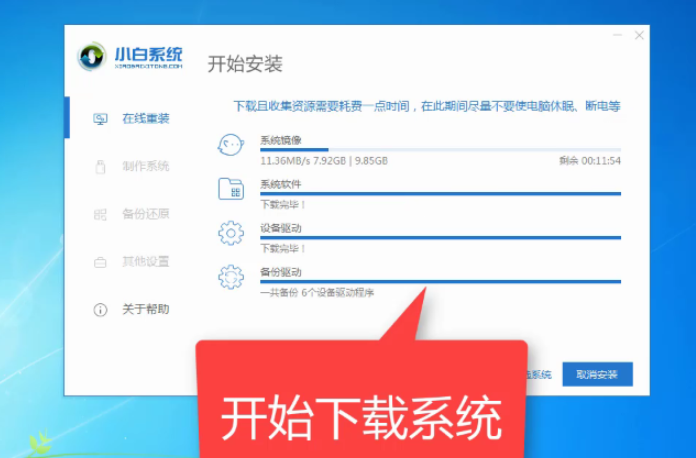
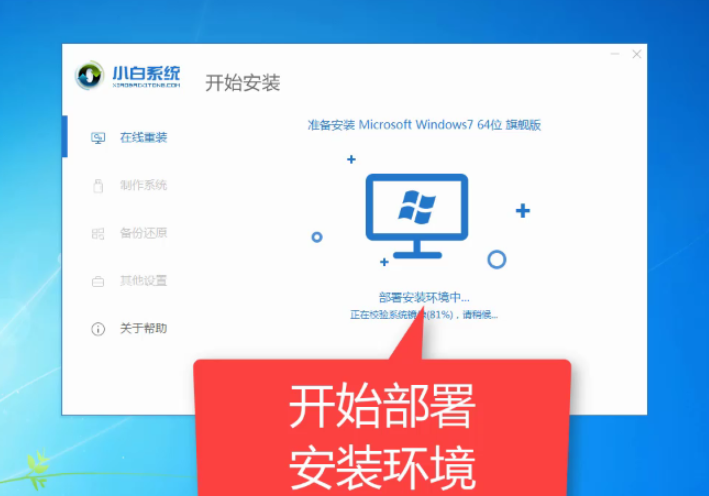
7. 准备工作完成后电脑会自动重启。
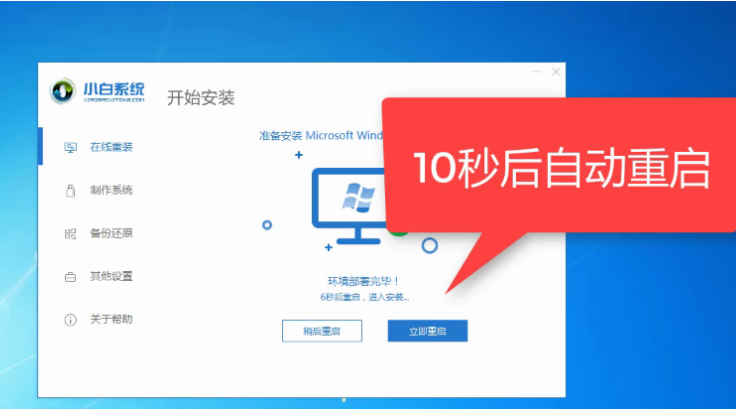
8. 重启电脑后出现Windows启动管理器界面,等待几秒会自动进入小白PE系统,不想等的小伙伴就直接用方向键选择第二项“xioabai PE-msdn..”,回车。
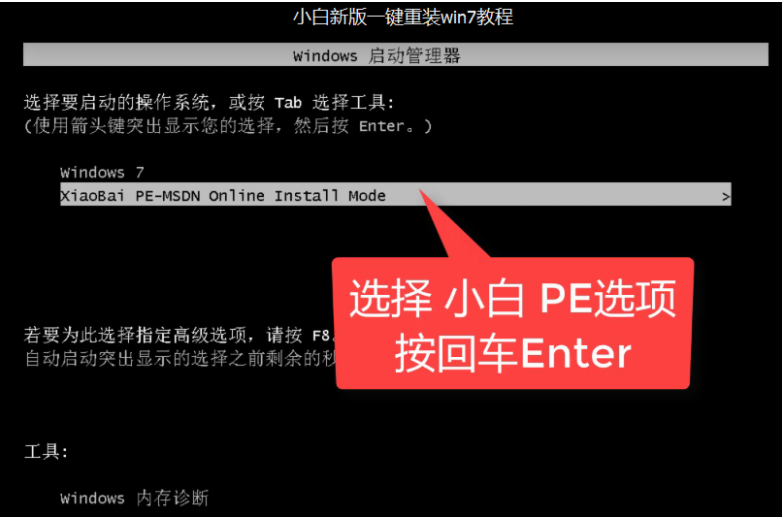
9. 小白装机工具开始正式安装系统。
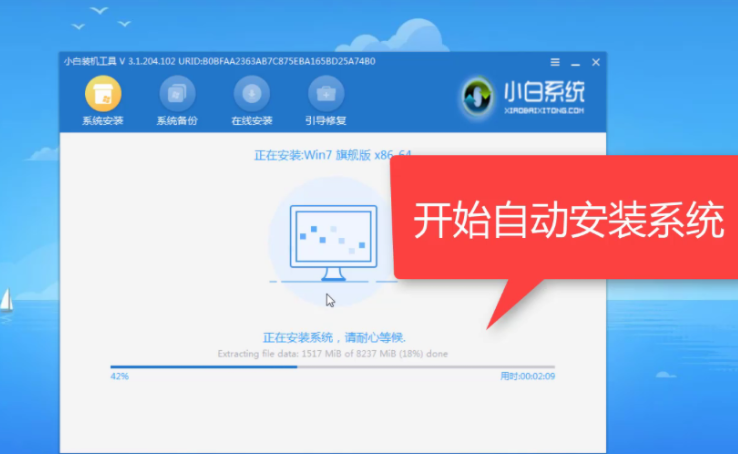
10. 完成后等待系统重启
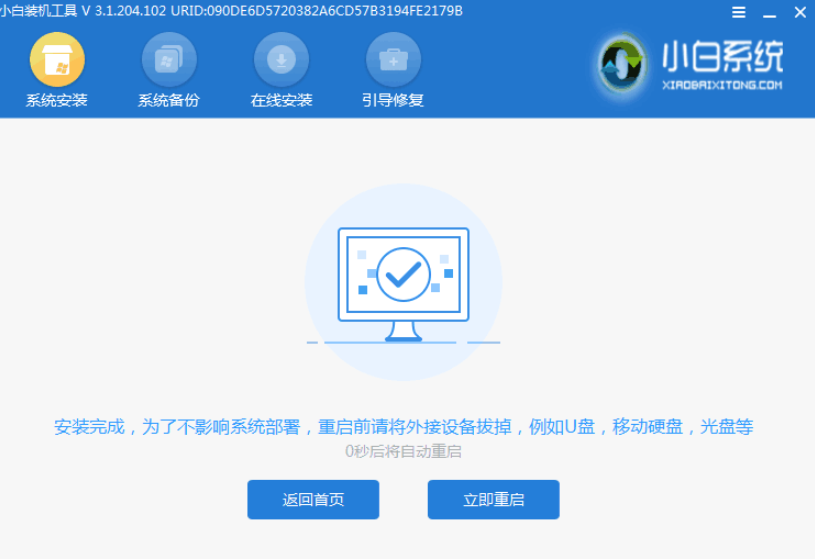
11. 等待一会儿就可以进入win7系统正常使用啦。
以上便是一键重装系统win7的操作步骤。在小白一键重装系统软件上还可以安装win8,win10,xp等系统,大家有需要都可以在上面选择安装。






 粤公网安备 44130202001059号
粤公网安备 44130202001059号