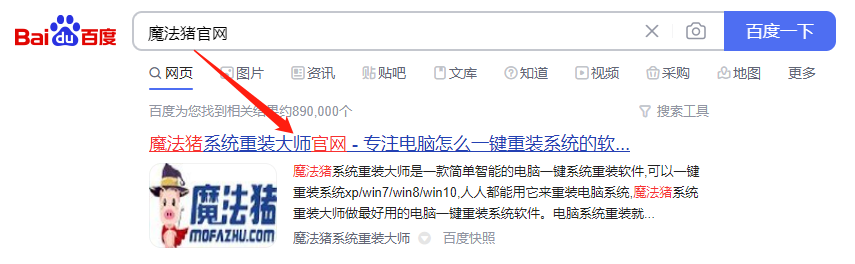
联想win7重装系统步骤教程,联想是国内首屈一指的PC品牌,平板电脑,笔记本电脑,一体机等等都有涉猎。联想怎么重装win7系统?最近有使用联想的用户小伙伴问小编,联想电脑怎么重装win7系统,今天小编就来告诉大家联想win7重装系统步骤教程。下面就让我们来看看吧。
工具/原料:台式电脑
系统版本:windows7系统
品牌型号:华硕
软件版本:魔法猪系统重装大师
联想win7重装系统步骤教程:
1,先将联想电脑“桌面和磁盘C”的重要资料转移到其他磁盘分区,打开百度搜索“魔法猪官网”到官网内下载魔法猪一键重装系统软件。
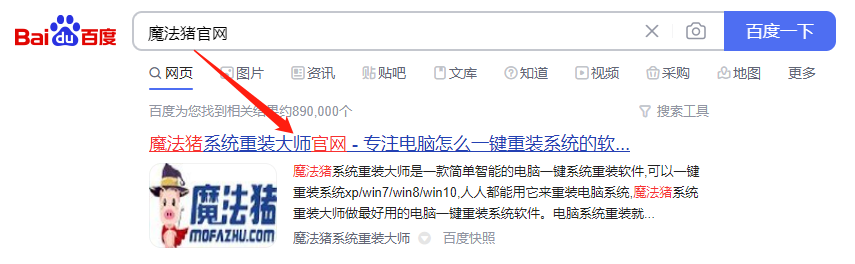
2,关闭杀毒软件,打开魔法猪一键重装系统,软件会先对电脑环境进行检查。
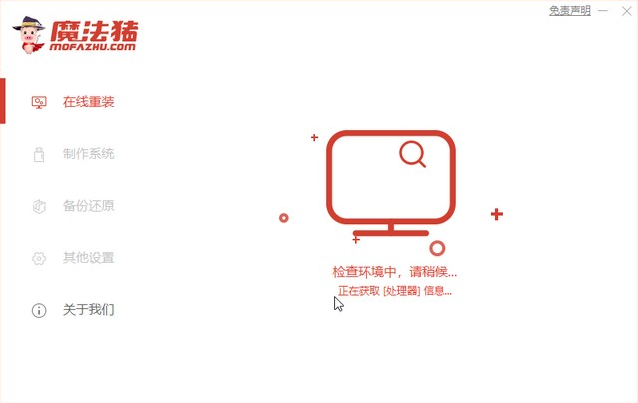
3,选择一个自己需要安装的win7系统版本,点击“安装此系统”点击下一步。
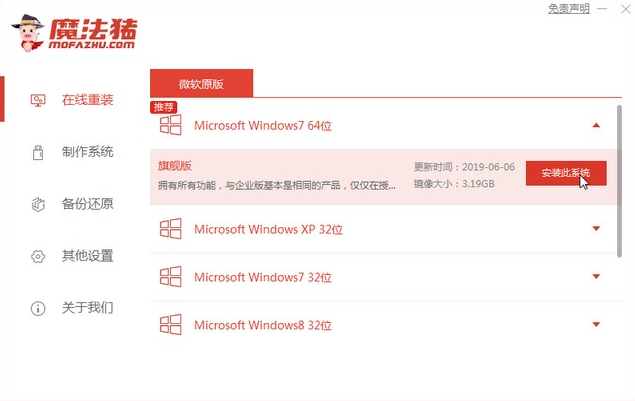
4,这里可以选择一些平时需要使用的软件一块下载到新系统内。
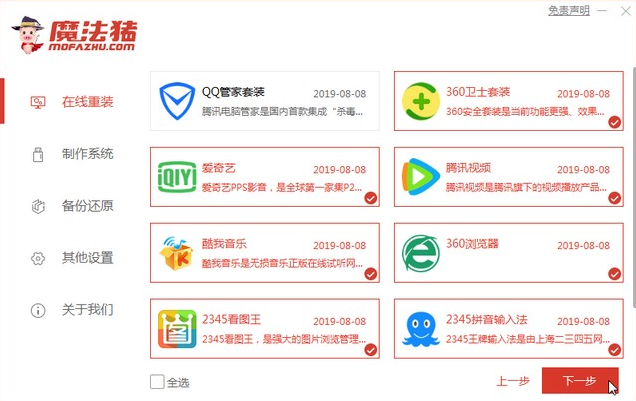
5,以上步骤完成后,魔法猪开始执行下载win7系统镜像文件,等待系统镜像下载完成电脑会自动重启进入PE系统完成最后的安装。
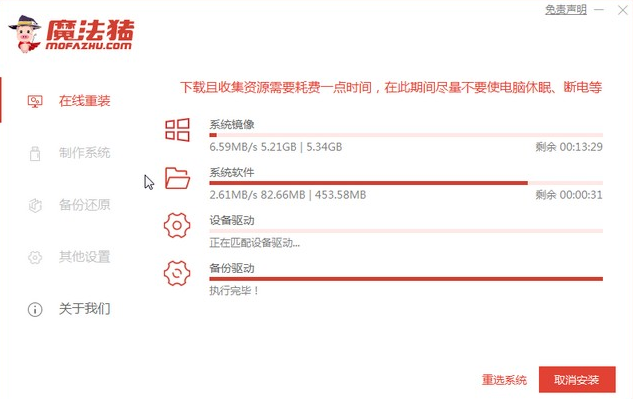
6,安装完成后,电脑将重新启动进入win7系统桌面系统安装完成。

注意事项:
1、一键重装前,需事先关闭防火墙与杀毒软件,避免系统重装被拦截。
2、重装系统会格式化原系统盘(一般为C盘),需做好重要文件的备份工作。
3、一键重装系统会在线下载系统文件,需要在能够联网的环境下进行。
总结
以上就是联想win7重装系统步骤教程的全部文章内容,方法非常简单,windows官方安装工具不仅可以帮助你直接重装系统,也可以为你制作成u盘安装介质来为其他的电脑进行安装windows系统。你可以用它升级、下载、创建windows安装介质等工作。软件使用相当的方便,而且实用性非常强,最主要的是:此windows安装工具是微软官方发布的,安全绝对有保证,希望能帮到大家。






 粤公网安备 44130202001059号
粤公网安备 44130202001059号