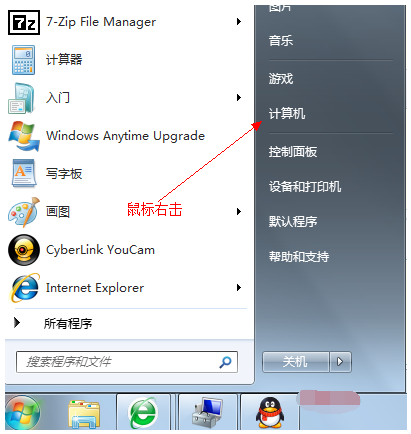
很多新购买台式电脑或者笔记本的朋友应该清楚,有时候我们发现电脑里面只有一个系统C盘,那么想再分出三个盘如何操作呢?今天小编就教你如何给电脑系统分区。
我相信很多网友都没有对自己电脑上的硬盘进行分区吧,如果你要把你硬盘容量分配合适的话,以便更好的分类保存文件,那该怎么操作呢?下面与大家分享下系统硬盘如何分区。
以下是如何给系统磁盘分区的图文教程:
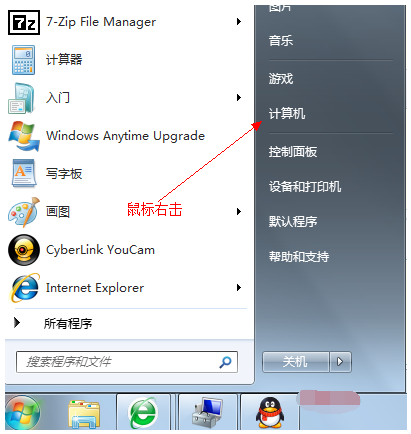
分区电脑图解-1
2、在弹出的列表中选择“管理”标签,如下图:
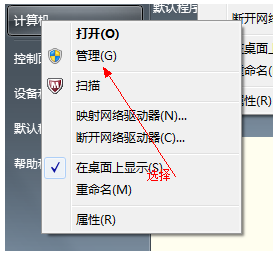
系统电脑图解-2
3、打开“计算机管理”窗口,如下图:
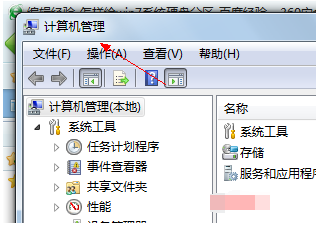
磁盘电脑图解-3
4、选择“磁盘”》》“存储管理”,打开“磁盘管理”页面,如下图:
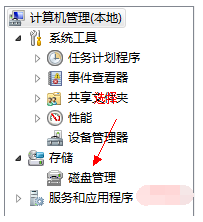
分区电脑图解-4

分区电脑图解-5
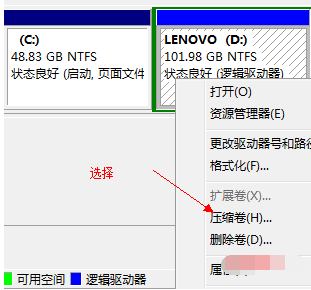
系统电脑图解-6
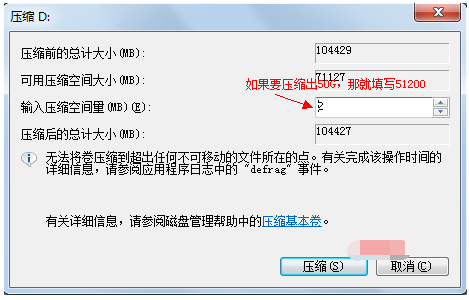
分区电脑图解-7
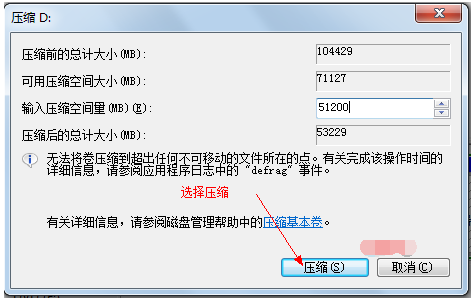
磁盘电脑图解-8
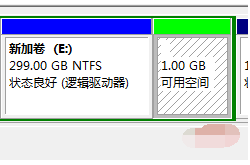
磁盘电脑图解-9
9、右键弹出快捷菜单选择“新建分区”,如下图:
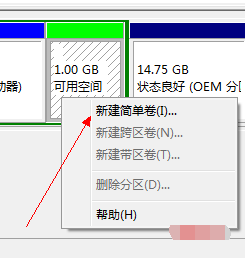
磁盘电脑图解-10
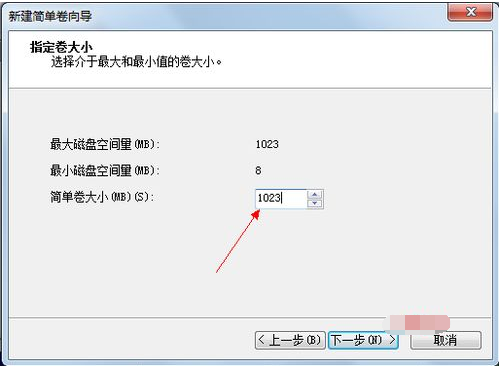
磁盘电脑图解-11
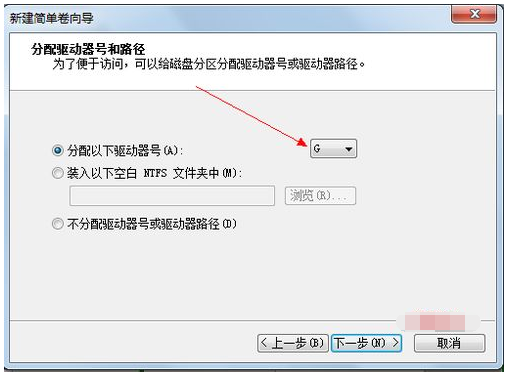
磁盘电脑图解-12
12、选择文件系统格式,然后在执行快速格式化前打钩,下一步,如下图:
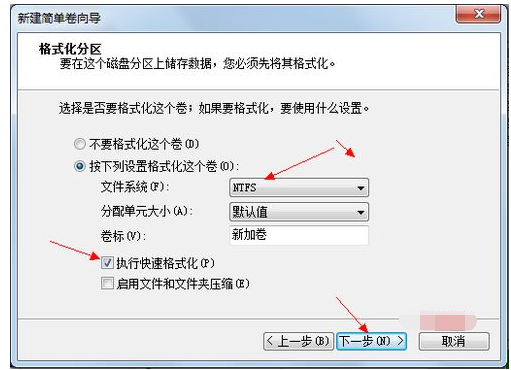
分区电脑图解-13
13、点击“完成”按钮,新建磁盘完成!!
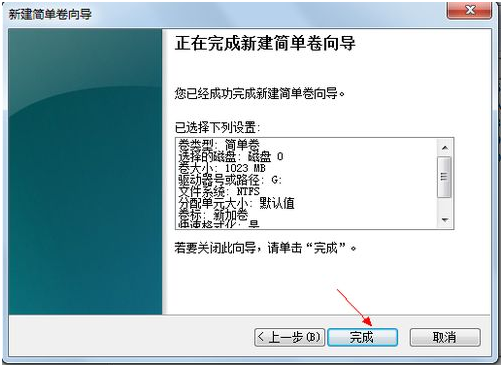
分区电脑图解-14
以上是如何给系统磁盘分区的图文教程。






 粤公网安备 44130202001059号
粤公网安备 44130202001059号