电脑时间同步出错,详细教您电脑时间同步出错怎么办
- 分类:win7 发布时间: 2018年06月26日 19:45:00
大家都知道,我们电脑中的时间一般来说都十分的准确,可以说与北京时间是一致的,其实,这是电脑时间同步出错,其实时间不同步的例子还是很多的,下面,小编给大家带来了电脑时间同步出错的解决图文。
在我们的日常生活中经常会因为时间上的不准确而耽误了一些比较重要的事情。时间是我们生活最重要的部分。我们无时无刻不受时间影响。倘若电脑出现时间同步出错怎么办?下面,小编给大家带来了电脑时间同步出错的图文。
电脑时间同步出错怎么办
打开“运行”对话框(通常按Win+R组合键就可以打开),然后输入“w32tm /register”进入注册。
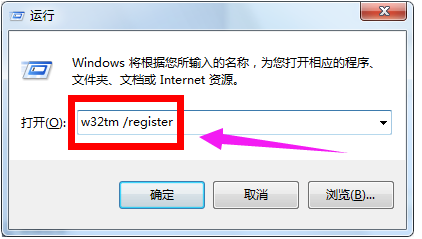
时间出错电脑图解-1
在对话框中输入“services.msc”进入服务管理界面。
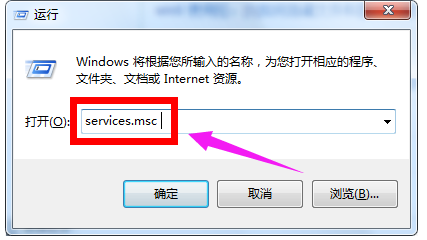
电脑时间电脑图解-2
找到“Windows Time”服务,选中并点击“启用”按钮,开启该服务。
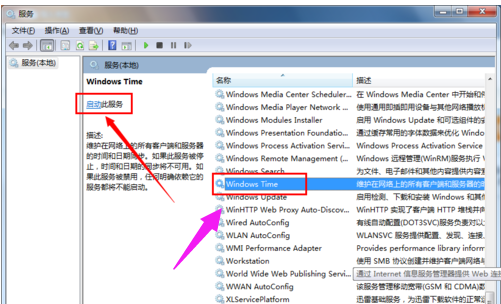
时间出错电脑图解-3
接下来点击任务栏中的“时间”图标,从打开的界面中点击“更改日期和时间设置”按钮。
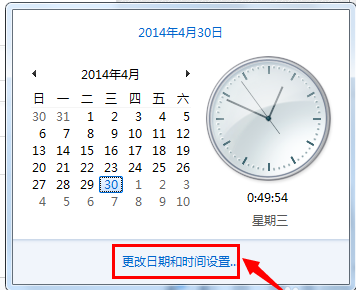
电脑时间电脑图解-4
切换至“Internet时间”选项卡,点击“更改设置”按钮。
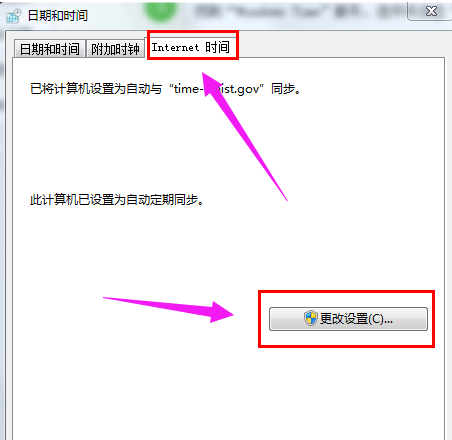
电脑时间电脑图解-5
选择要进行同步的服务器,点击“立即同步”按钮完成同步操作。
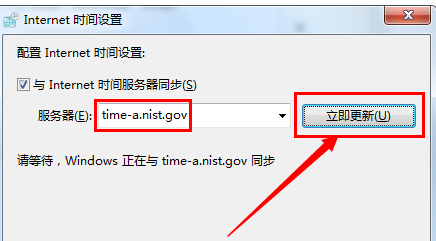
时间电脑图解-6
另外也可以将服务器更改为“210.72.145.44”进行尝试同步时间操作。
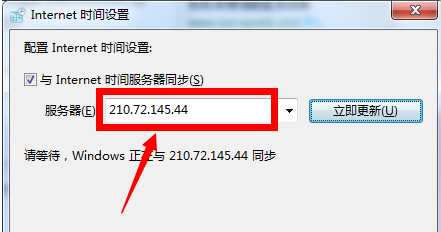
时间出错电脑图解-7
以上就是电脑时间同步出错的解决方法。
猜您喜欢
- 鼠标滚轮不能用,详细教您电脑鼠标滚轮..2018/07/27
- 电脑密码怎么设置2019/07/04
- win7系统下载后安装的教程步骤..2022/02/06
- 笔记本玩游戏不能全屏,详细教您笔记本..2018/05/29
- 详细教您电脑待机时间如何设置..2018/06/19
- win7磁盘被写保护怎么解除2022/04/20
相关推荐
- 制作win7光盘启动盘教程 2018-04-20
- hdmi连接电视无信号,详细教您解决办法.. 2018-08-18
- 错误711,详细教您win7宽带连接错误代.. 2018-05-15
- win7旗舰版蓝屏修复方法 2020-09-21
- windows通信端口初始化失败如何解决.. 2019-06-20
- win7虚拟机安装系统的步骤教程.. 2021-09-16




 粤公网安备 44130202001059号
粤公网安备 44130202001059号