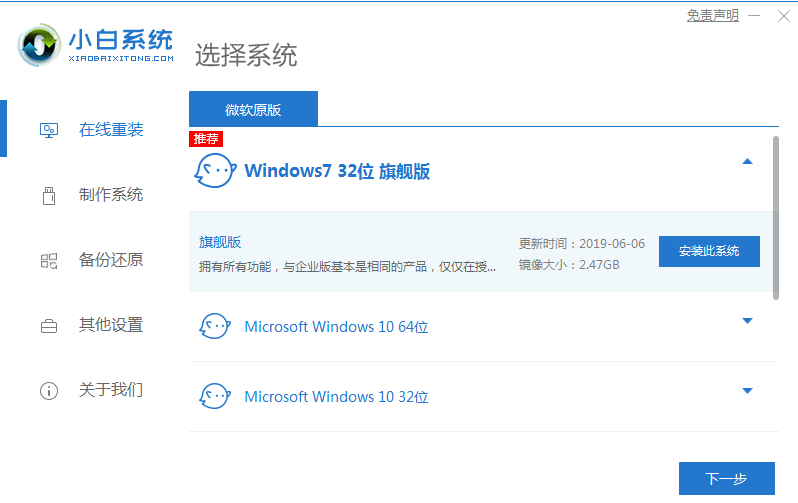
我们都知道win7系统拥有更加美观的操作界面以及更加强大的功能,目前已经是主流的操作系统,而以前大多使用光盘安装,那如今该如何安装呢,又该怎么操作,下面来看看win7系统下载后安装的教程方法吧.
win7系统下载后怎么安装
1.双击打开下载好的小白软件,选择该页面上安装win7系统。
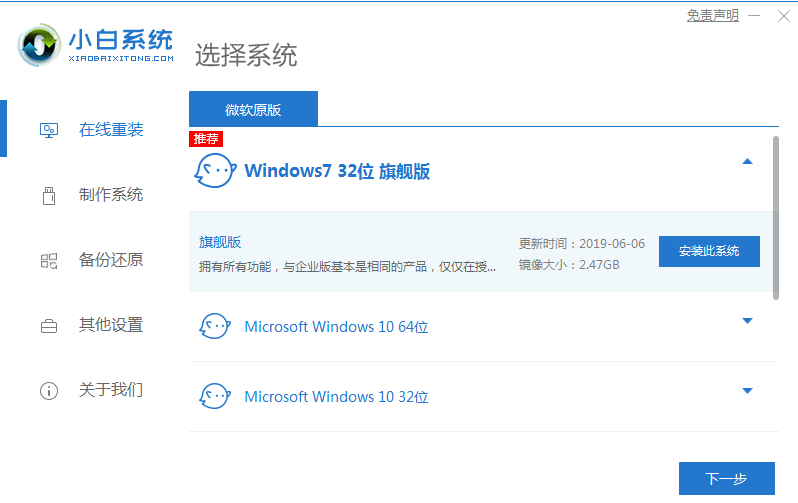
2.在进入下载界面时,您只需耐心等待。
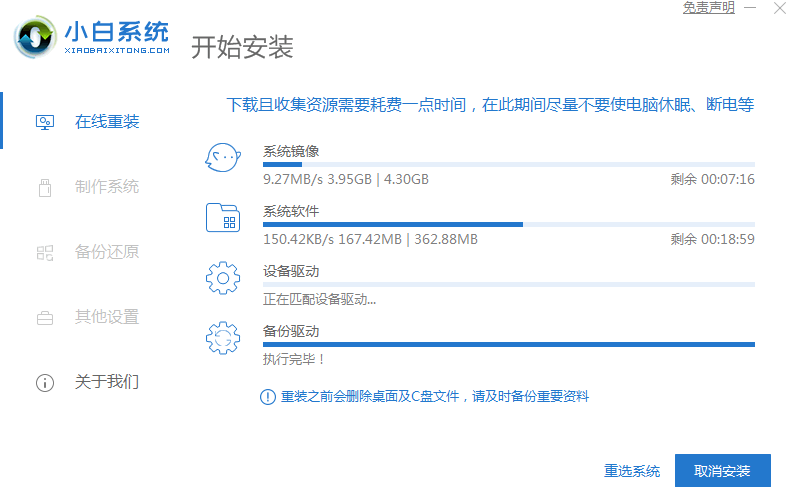
3.软件下载完成后将自动部署,完成后将提示选择立即重新启动。
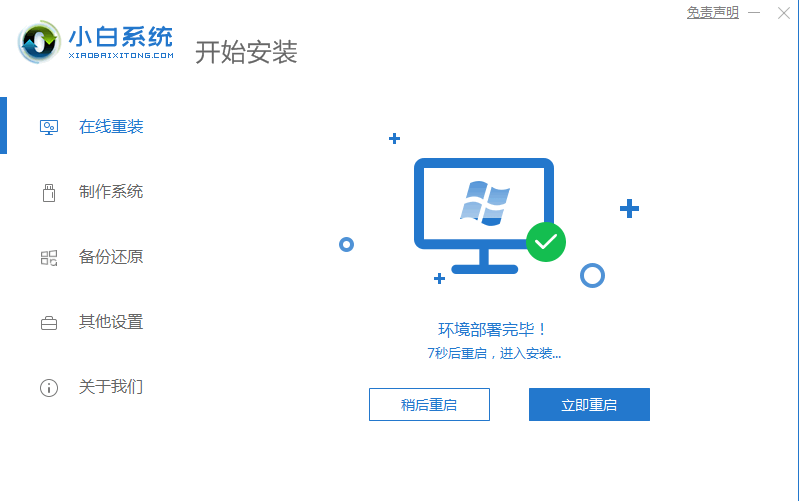
4.当您重新启动计算机之后,在启动菜单中选择第二个选项进入到小白pe系统,按回车进入其中。
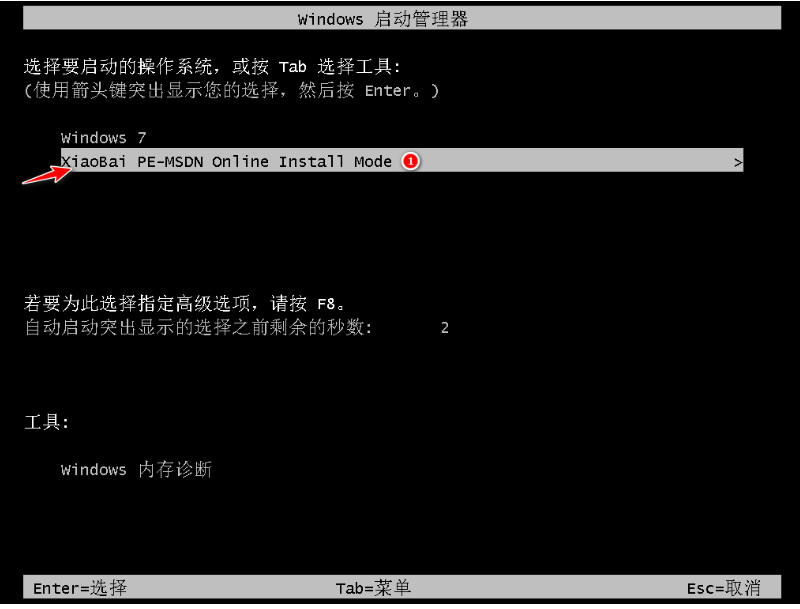
5.进入PE系统后按一下小白机工具继续系统安装,只要耐心等待。
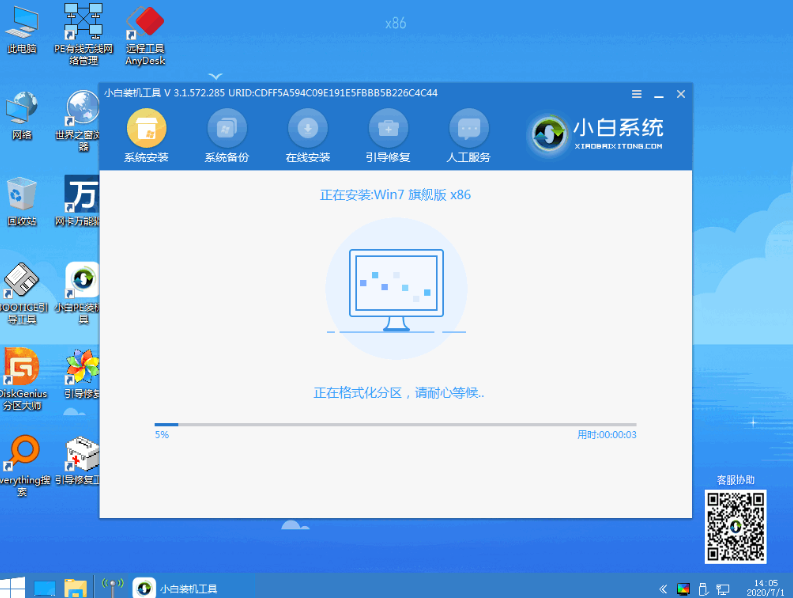
6.在提示修复启动时,默认选择C盘修复。
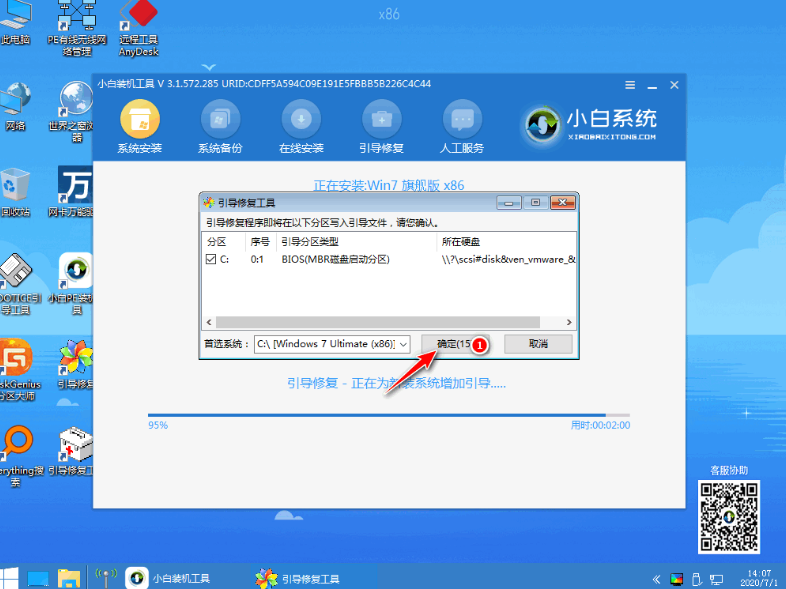
7.在正常情况下重新启动电脑。
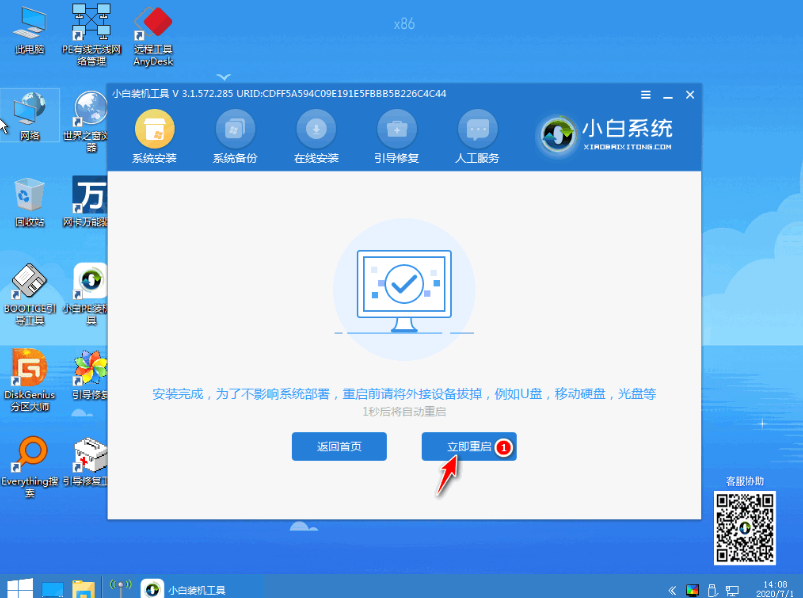
8.重启电脑后,在启动菜单选择Windows7进入到系统。
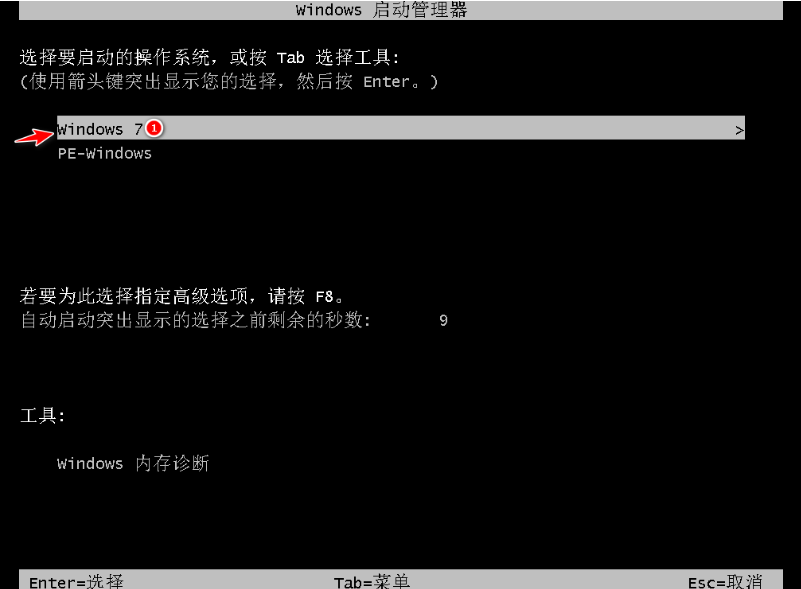
9.安装完毕后可直接进入电脑桌面。

以上就是win7系统下载后怎么安装的内容,希望给大家带来帮助。






 粤公网安备 44130202001059号
粤公网安备 44130202001059号