怎么改ip地址,详细教您电脑怎么改ip地址
- 分类:win7 发布时间: 2018年06月26日 21:04:00
在互联网风靡全球的趋势下,通过互联网进行网上冲浪经常是我们在空闲的休闲活动,可以说已经与我们的生活密不可分。电脑IP地址可以根据自己的需要进行设置,怎样修改电脑的IP地址呢?下面,小编给大家带来了电脑改ip地址的图文。
电脑是生活中比不可少的工具,而电脑需要网络,有时候我们的网络是需要给电脑分配固定的ip地址才可以上网,一般电脑都是默认的自动获取ip地址,那么如何更改ip地址呢?下面,小编给大家分享电脑改ip地址的操作经验。
电脑怎么改ip地址
首先在电脑桌面上找到“网络”图标后鼠标右键点击“属性”功能键,
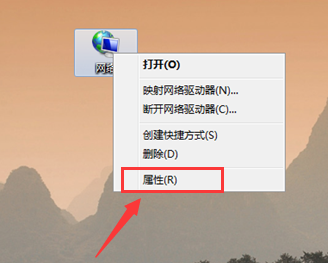
电脑电脑图解-1
从而弹出“网络和共享中心”对话框。
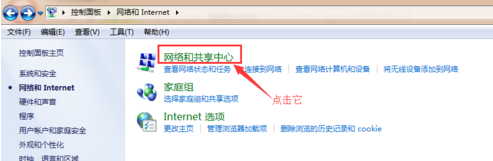
改ip地址电脑图解-2
点击左上角功能栏里的“更改适配器设置”功能键。
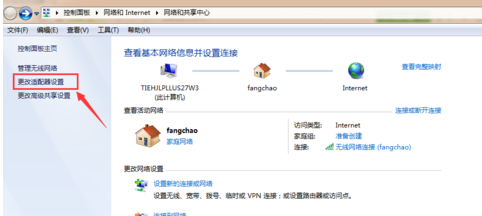
ip地址电脑图解-3
在弹出的新的页面中,我们找到“本地连接”图标。选定“本地连接”后鼠标左键双击或者右键属性。
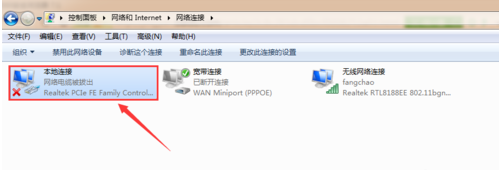
电脑电脑图解-4
弹出本地连接属性的对话框,然后我们选定Internet协议版本4,接着点击右下角的“属性”按钮。
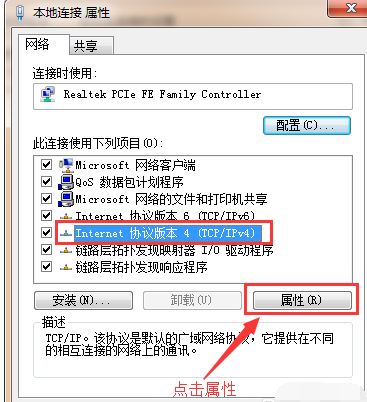
ip电脑图解-5
在弹出的Internet协议版本4属性对话框中,我们点击“使用下面的IP地址”,然后在下面的空白栏里输入自己所更改的IP。
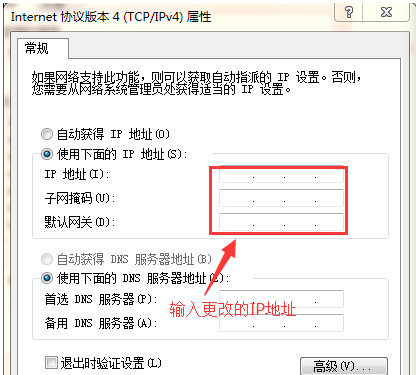
改ip地址电脑图解-6
IP地址输入完成后,接着输入跟IP地址配套的DNS服务器地址。全部输入完成后点击“确定”按键,这样全部操作下来,IP地址就更改完成了。
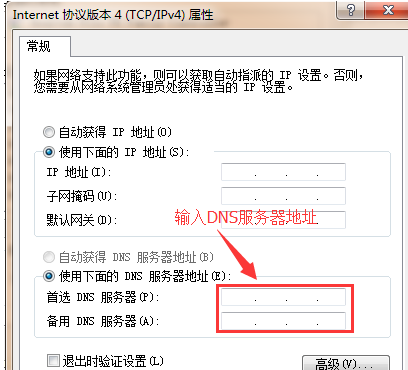
ip电脑图解-7
以上就是电脑改ip地址的技巧。有需要的用户可以看看。
猜您喜欢
- 大白菜一键重装系统win7教程..2022/08/31
- CPU风扇转速调节,详细教您查看CPU风扇..2018/08/08
- 解答电脑连不上wifi怎么办2018/12/21
- 回收站不见了,详细教您怎么找回回收站..2018/06/23
- win7怎么还原系统,详细教您怎么一键还..2017/11/21
- 笔记本电脑屏幕倒过来了怎么办的解决..2022/03/15
相关推荐
- 老司机教你电脑如何连接投影仪.. 2019-01-10
- 激活工具,详细教您怎么用vista激活工.. 2018-09-07
- 蓝牙耳机,详细教您蓝牙耳机怎么连接电.. 2018-05-25
- 笔者教你电脑杀毒软件有哪些.. 2019-01-11
- win7激活工具64位,详细教您激活工具如.. 2018-05-14
- 字幕怎么用,详细教您暴风影音字幕怎么.. 2018-08-14




 粤公网安备 44130202001059号
粤公网安备 44130202001059号