任务栏不显示打开的窗口,详细教您怎么解决任务栏不显示打开的窗口
- 分类:win7 发布时间: 2018年06月26日 22:23:00
什么是任务栏?小编在这儿给你们解释一下?任务栏就是我们桌面底部的那一条框框,当我们打开什么窗口的时候,打开的软件就会在任务栏那里显示。但今天小编要说的是解决当任务栏不显示打开的窗口时的问题。所以小伙伴们,一起来看看?
最近小编在浏览网页的时候看到有小伙伴在问怎么解决任务栏不显示打开的窗口的问题,于是小编就觉得可能还有其他的小伙伴是不知道解决方法的。所以小编在这儿就来统一告诉你们解决任务栏不显示打开的窗口的方法。
1.设置了“自动隐藏任务栏”。
解决方法:
在桌面任务栏中右击,点“属性”,打开之后,点“任务栏”那一栏,然后取消勾选“动隐藏任务栏”,点确定即可。
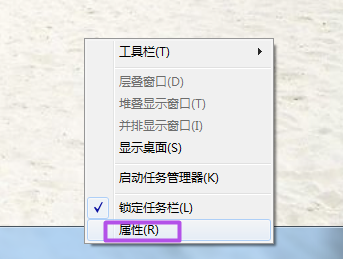
任务栏问题电脑图解-1
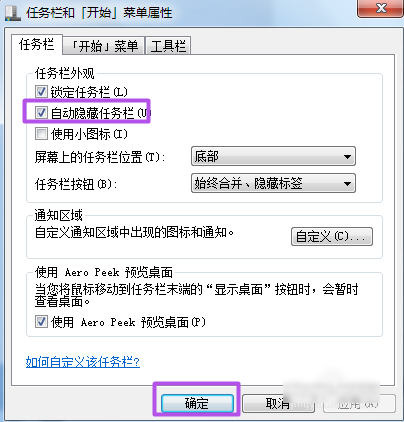
桌面任务栏不显示电脑图解-2
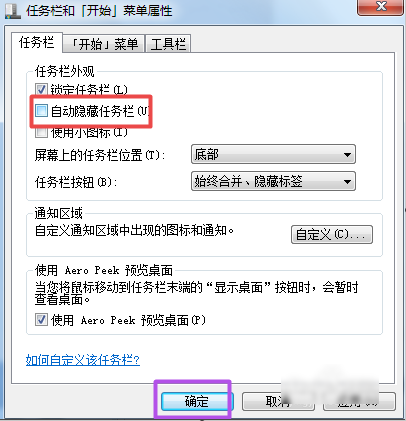
任务栏问题电脑图解-3
2.桌面进程[ explorer.exe ]异常
解决方法:
右击任务栏,然后选择“启动任务管理器”。
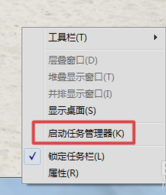
任务栏问题电脑图解-4
然后在“启动任务管理器”的“进程”下找到“explorer.exe”,并结束掉。
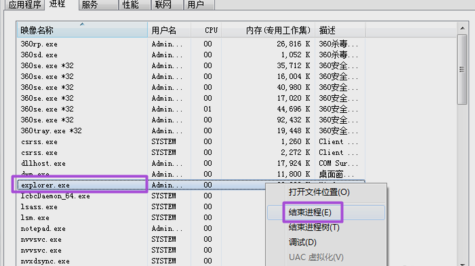
不显示窗口电脑图解-5
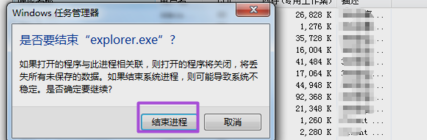
任务栏问题电脑图解-6
然后在“启动任务管理器”中建一个“新任务”,最后输入“explorer.exe”点确定来重启一下这个桌面进程。
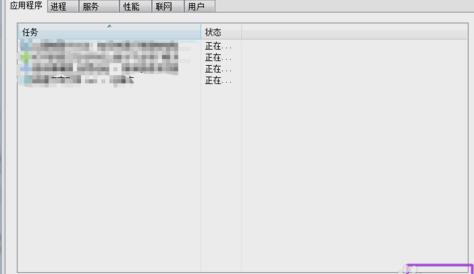
不显示窗口电脑图解-7
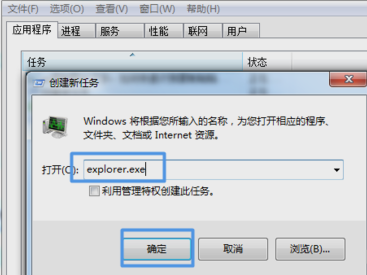
任务栏不显示窗口电脑图解-8
以上就是解决方法啦~你们会了不~?
猜您喜欢
- 老司机教你2019最新电脑配置单推荐..2019/01/09
- 详细教您无线路由器怎么设置..2019/04/30
- win7本地连接不见了怎么办2020/01/07
- 电脑开机密码,详细教您电脑开机密码怎..2018/06/11
- 为什么qq打不开,详细教您qq打不开的解..2018/10/19
- 细说win7电脑怎么设置开机密码..2019/01/26
相关推荐
- 详细教您添加共享打印机的方法.. 2018-10-29
- 打印处理器不存在,详细教您打印处理器.. 2018-09-14
- u盘装win7系统详细教程图解 2021-01-19
- win7系统台式电脑怎么调屏幕亮度.. 2021-03-12
- Win8无密码登录 2013-03-17
- 手把手教你win7安全模式怎么进.. 2019-02-22




 粤公网安备 44130202001059号
粤公网安备 44130202001059号