
虽然win10发布有一段时间了,但是win7依然占领了微软系统的半壁江山。有的人就想在win7系统下安装一个虚拟机体验体验win10系统。但是如何安装成了一大难题。接下来,我们就看看如何解决这个难题的吧
有些时候需要在电脑上测试软件或者其他东西,但是又怕对自己的电脑造成损失。这时候怎么办呢?虚拟机就解决了这个问题,有了它我们任意操作也不怕啦。今天我就来说说win7如何安装虚拟机。
1、搜索VMware官方网站,下载VMware Workstation 8.0.4正式版安装包。

虚拟机电脑图解-1
2、双击打开下载好的VMware Workstation 8.0.4正式版压缩文件,然后找到VMware Workstation.exe文件点击安装软件。
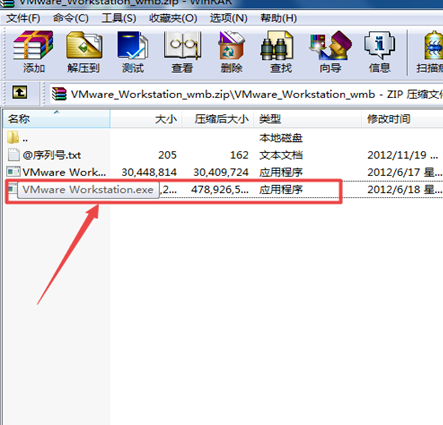
虚拟机安装教程电脑图解-2
3、在安装过程中会出现如下图所示的选项,一个是“标准安装”,一个是“选择安装”,这里的话小编推荐大家使用“标准安装”,原因在于“标准安装”比较简单操作,不需要考虑配置问题,当然一些大神可以选择“选择安装”只安装自己想要的部分功能即可。
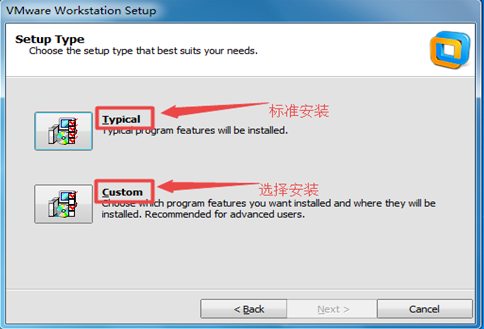
虚拟机安装教程电脑图解-3
4、选择“标准安装”后,我们需要选择一个安装路径,点击“Change”选择除C盘外的其他硬盘,默认情况下是系统会把软件安装在C盘的,但是小编不建议大家把软件安装在C盘,原因在于如果把大量软件装在C盘会造成我们的电脑越来越卡。
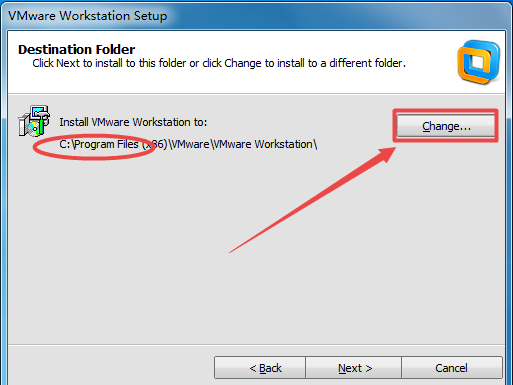
虚拟机电脑图解-4
5、点击“Change”选择对应的硬盘后,我们需要新建一个文件夹用来存放VMware Workstation软件的一些配置文件,如果不创建文件夹来存放的话会导致这些配置文件散落在硬盘上,不利于管理。
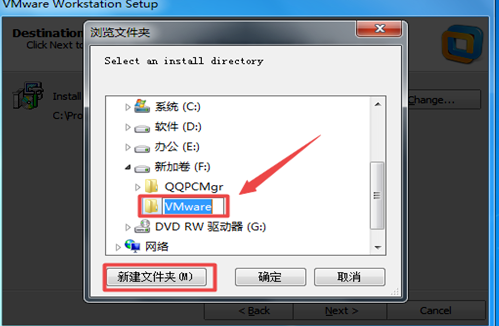
虚拟机安装教程电脑图解-5
6、选择好安装路径,点击下一步会提示我们“是否需要检测更新”,这里的话我们需要取消这个勾选,因为这个版本的虚拟机完全够我们学习使用,不需要升级最新版本,前面小编就说过了版本越高占用的内存就越大,会导致电脑越来越卡,所以小编不建议大家更新到最新版本。
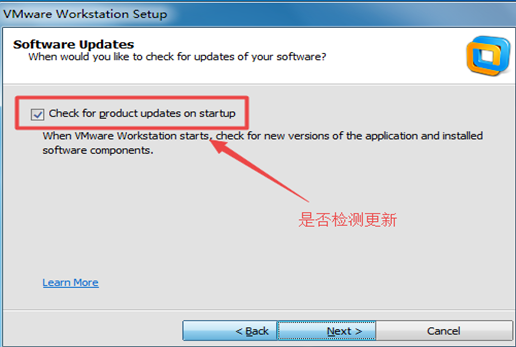
win7电脑图解-6
7、最后我们只需安装提示点击下一步即可,然后等待安装完成即可,安装的时间快慢取决于我们的电脑性能,电脑性能越好安装的就越快,反之则需要等待的时间就越久。
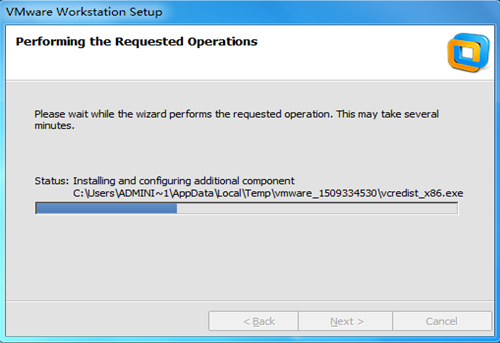
win7安装虚拟机电脑图解-7
以上就是在win7系统下安装虚拟机的方法了,你学会了吗?






 粤公网安备 44130202001059号
粤公网安备 44130202001059号