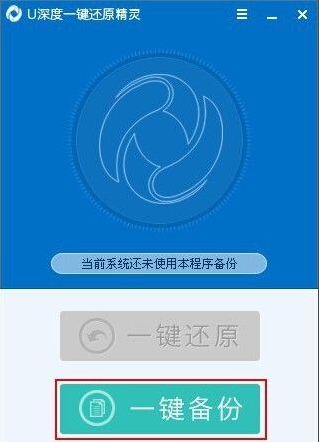
目前网上有很多的一键还原系统工具,比如说一键还原精灵软件等,借助这些工具可以帮助大家快速还原电脑系统.有网友想了解怎么还原win7系统,下面就教下大家一键还原精灵还原win7系统教程.
1.首先,打开我们的U深度一键还原精灵,点击窗口界面中的一键备份按钮,如下图所示:
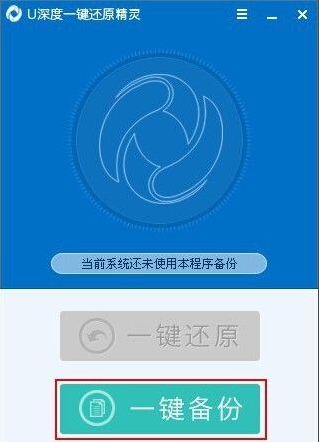
2.此时,屏幕上将弹出一个提示窗口,告诉我们所备份的磁盘分区和备份路径,一旦确认正确,我们只需按窗口上的“是Y”键,就可以了,如下所示:
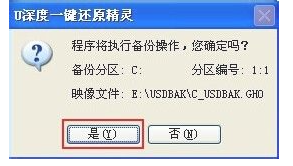
3.下面就可以执行准备工作了,在弹出的新提示窗口中选择“是(Y)”,这样电脑就可以立即重新启动,这样就可以使计算机立即重新启动,例如,系统中还有一个尚未保存的文档正在编辑,可以单击“否(N)”按钮,以手动重新启动计算机,下面的图表显示:
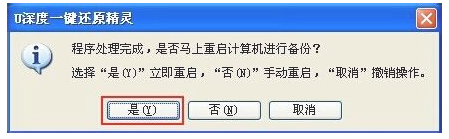
4.等待电脑重启后,在系统选择画面中会多出一个"UShenDuOneKey。
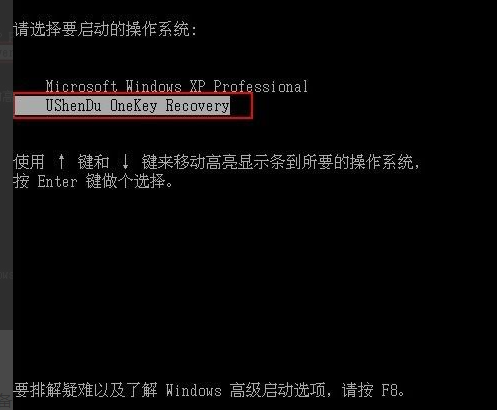
5.电脑将自动选择Recovery选项进入备份系统操作,如下图所示:
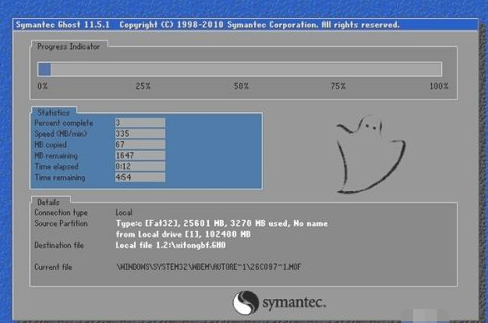
6.最终我们看到的是系统备份的详细流程,在备份过程中,我们不需要等待电脑,一旦备份系统完成,系统就自动返回到计算机系统,如下图:
以上就是win7一键还原精灵怎么使用,希望能帮助到大家。






 粤公网安备 44130202001059号
粤公网安备 44130202001059号