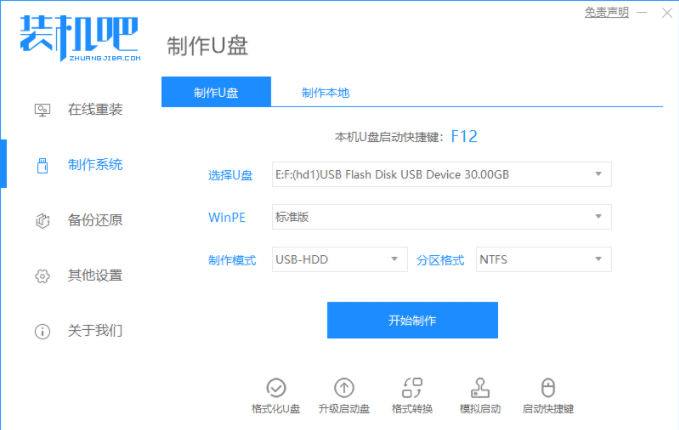
电脑出现问题也很正常,最近很多网友问小编怎么使用u盘装系统win7,u盘装系统win7其实是非常简单的一种安装系统的方法,现在还有很多朋友不会使用u盘安装win7,那么小编就给大家带来u盘装系统win7教程,大家又兴趣的可以往下看。
u盘重装系统属于比较万能的方法,但是需要的一定的知识了解才能完成,而小白一键重装系统软件是目前最简单也是最火的一款重装系统软件,操作简单方便,重装好的系统跟U盘重装的是一样的。
1、百度搜索装机吧一键重装系统软件并打开。准备一个8GB以上的 U 盘。打开软件,选择制作系统,在制作 U 盘中选择您的 U 盘,其它参数默认直接开始制作即可。
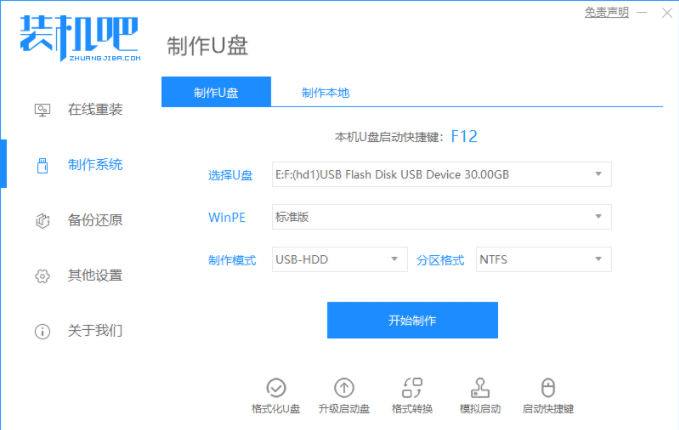
2、在选择系统镜像中,选择您想重装的系统镜像,然后选择后点击开始制作。
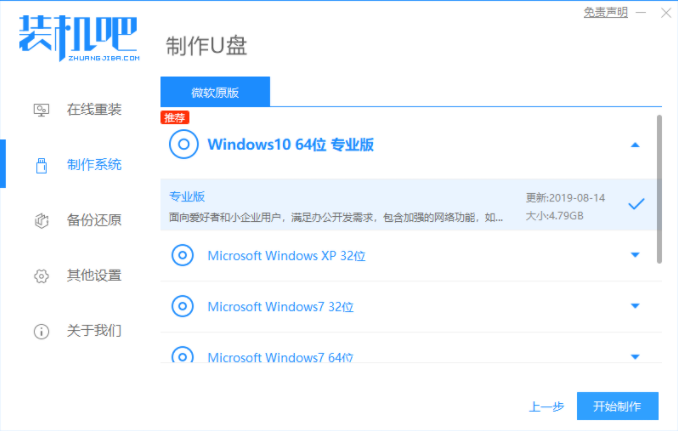
3、接下来软件就会自动下载相关需要的文件,请耐心等候。
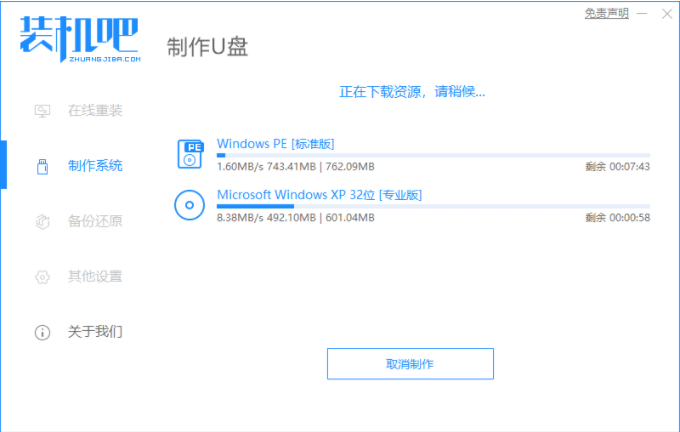
4、请耐心等候制作。
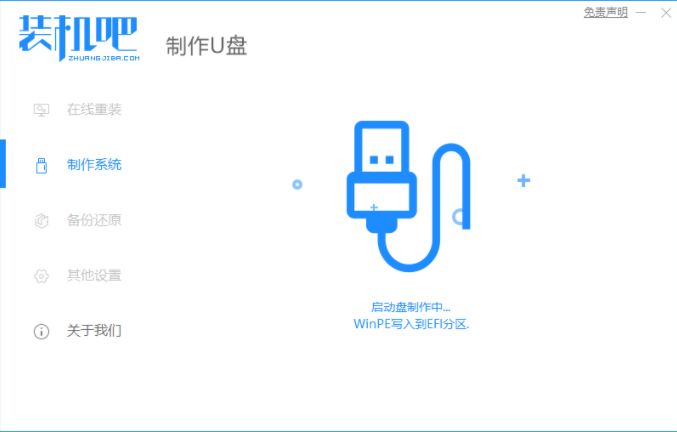
5、制作完成后直接点击返回即可。制作的时候可能需要的时间有些久,请耐心等候。
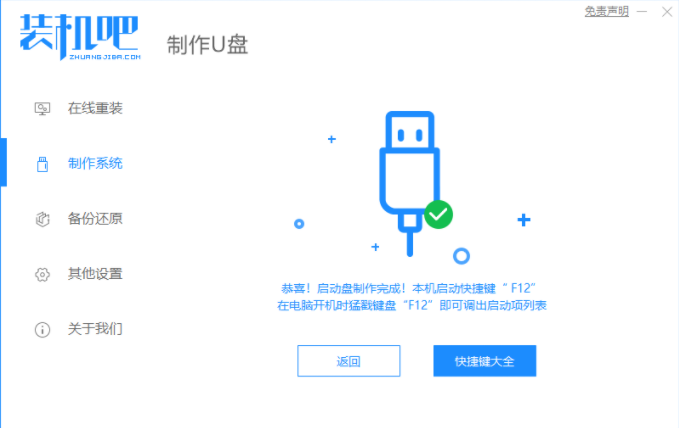
6、把制作好的启动 U 盘插到电脑上,开机快速按 Esc 或 Del 或 F12 等进入到 Bios 设置 U 盘启动。这里是按 F12 进入的快速引导菜单,选择 U 盘进入。
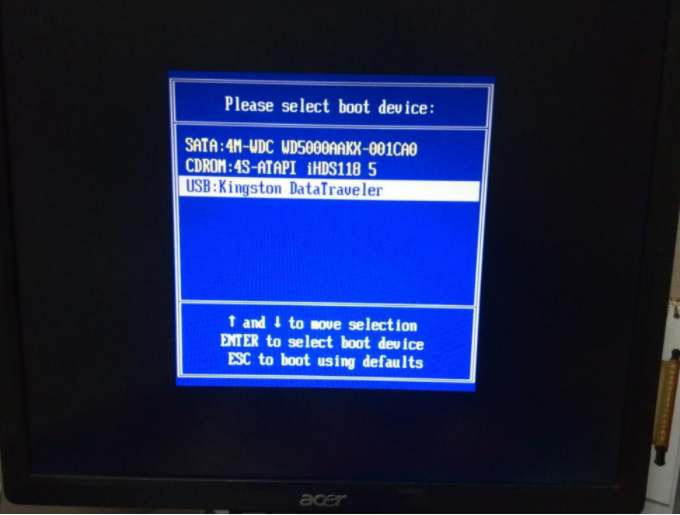
7、进入 PE 系统后,在桌面上打开分区大师或者直接打开计算机,把电脑上所有分区直接格式化(因为中病毒原因需要全部清除干净)。
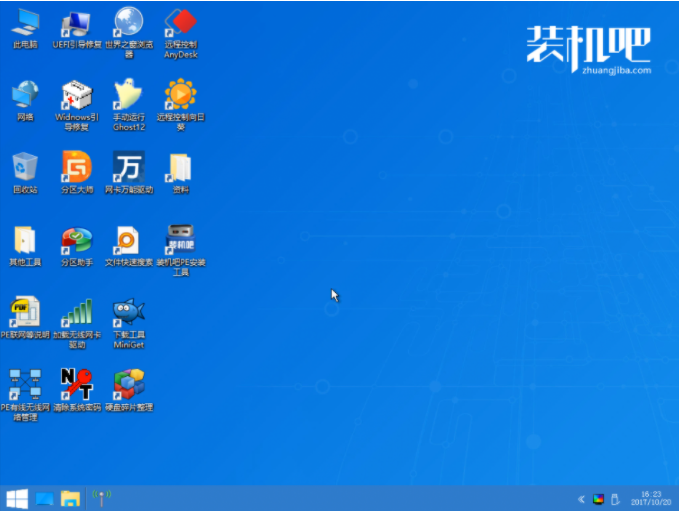
8、分区调整完毕后,打开桌面上的装机吧PE安装工具,选择在线安装(PE 系统中可以联网),在线下载系统进行安装即可。如果软件中自动显示系统直接安装不需要下载。
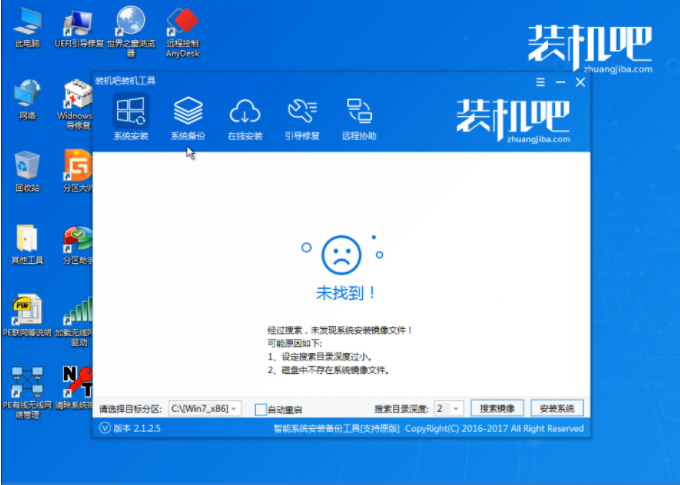
9、安装过程中可能会多次重启,这些都是正常现象,请耐心等候。
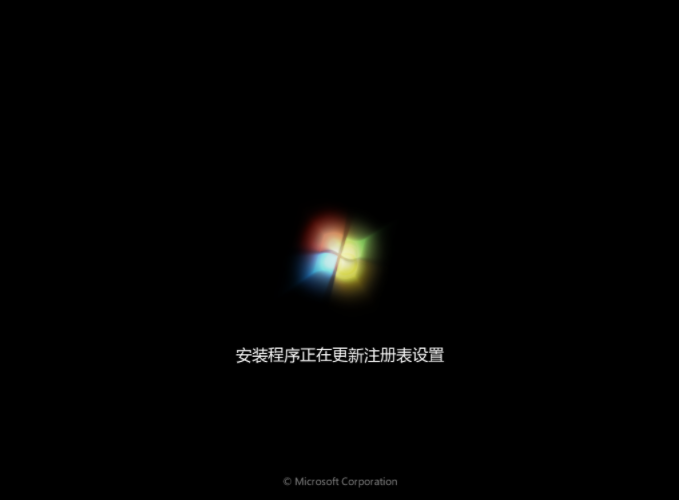
10、经过耐心等候,系统安装完成啦。

以上就是小编带来的怎么使用u盘装系统win7教程全部内容,希望可以提供帮助。






 粤公网安备 44130202001059号
粤公网安备 44130202001059号