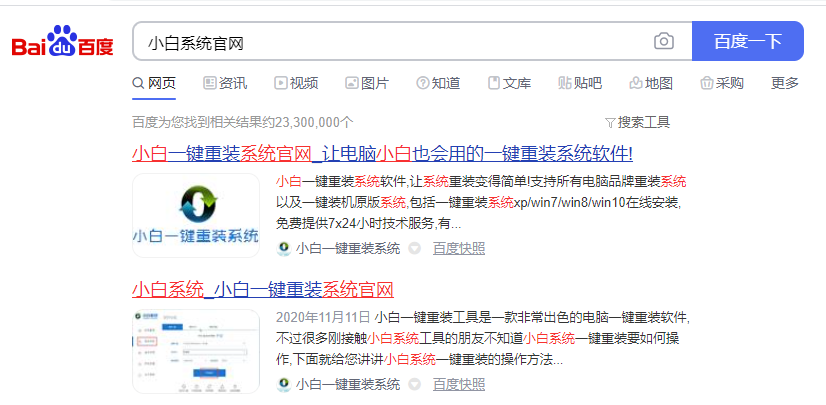
当电脑系统故障进不去的时候,我们可以通过u盘重装系统,u盘重装系统具体小巧轻便,操作简单的特点。不过对于新手来说,很多人不知道怎样用u盘安装win7系统。今天小编给大家演示下u盘安装win7系统教程。
准备工具:
一台可以联网的电脑
8G或以上的空u盘
具体步骤如下:
1、首先,搜索“小白系统官网”到官网下载小白一键重装系统软件,并u盘插入电脑的USB接口处。
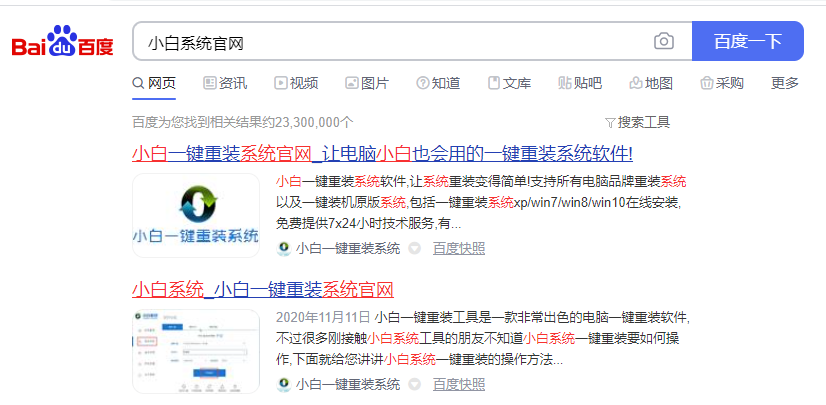
2、关闭杀毒软件,点击界面左侧的“制作系统”,点击“开始制作”下一步。
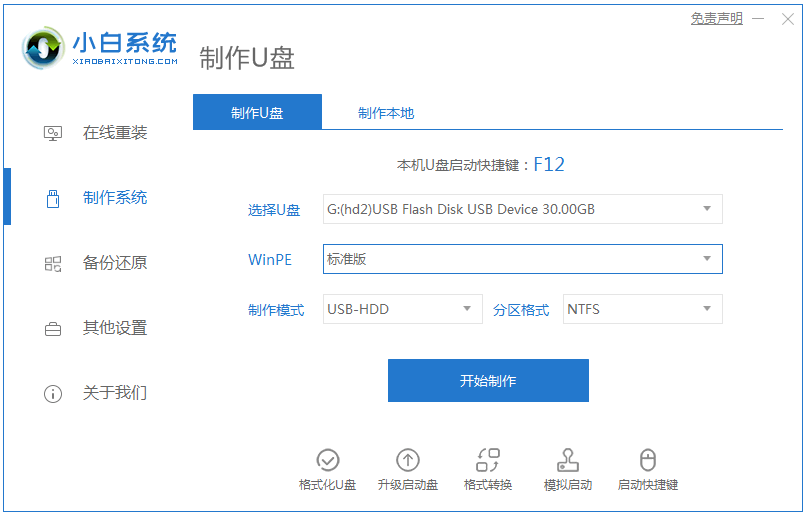
3、勾选向需要安装的win7系统,点击界面右下角的“开始制作”按钮。
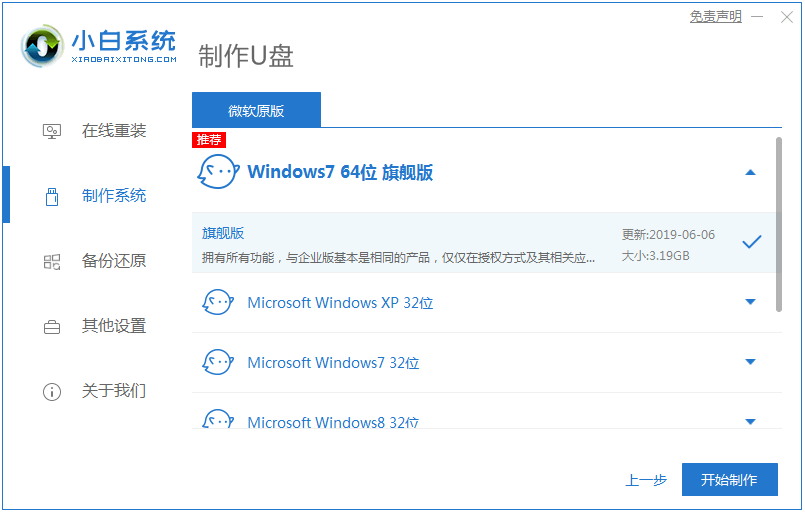
4、等待小白提示“启动u盘制作成功”后,就可以直接拔出u盘了。
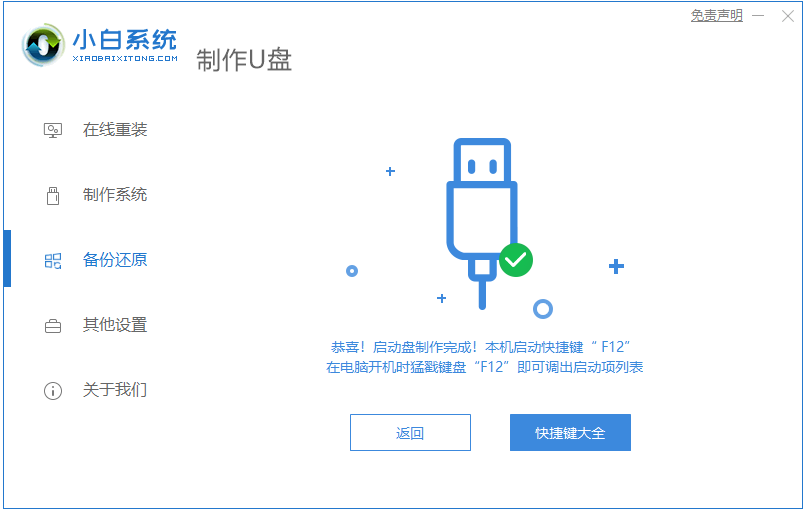
5、将u盘插入需要重装的电脑,开机快速断续的按热键进入快速启动菜单(注意:启动热键一般在出现电脑品牌logo的下方会有提示)。
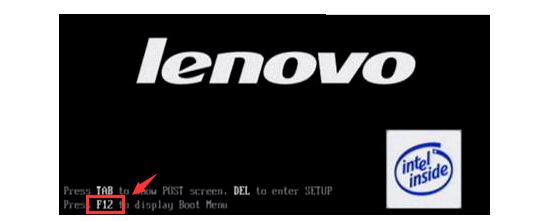
6、进入快速启动菜单界面后,选择u盘启动项按回车键进入PE选择界面。
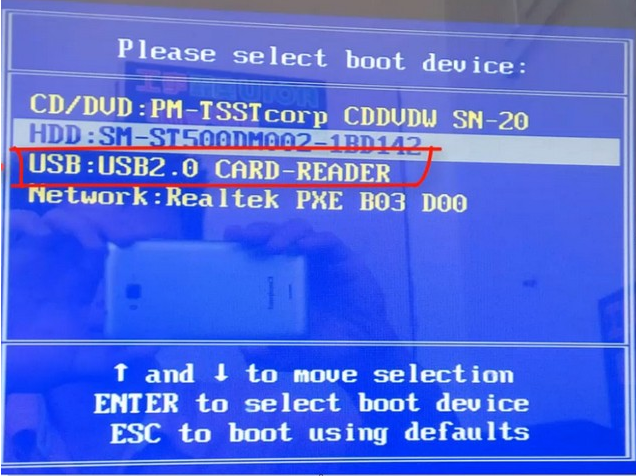
7、上下键移到“启动win10x64PE(2G以上内存运行)”按回车键进入。
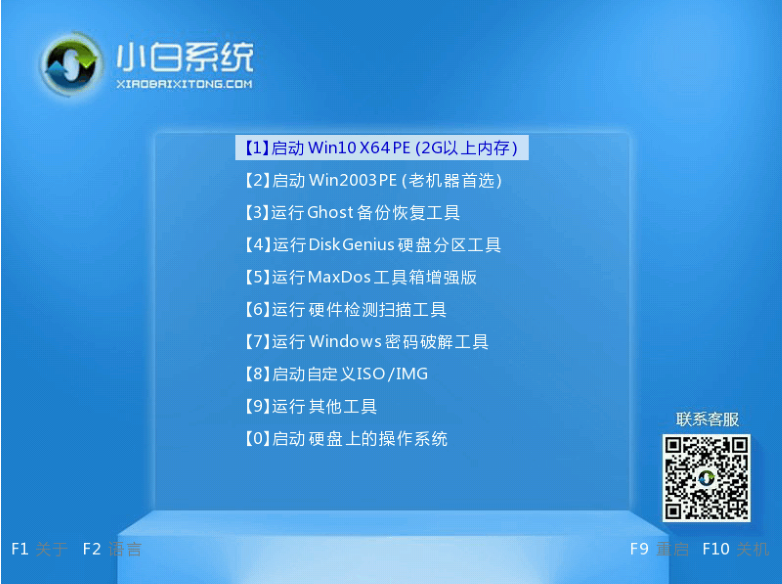
8、选择一个自己需要安装的系统版本点击“安装”,目标分区一般为“C盘”,点击“立即安装”。
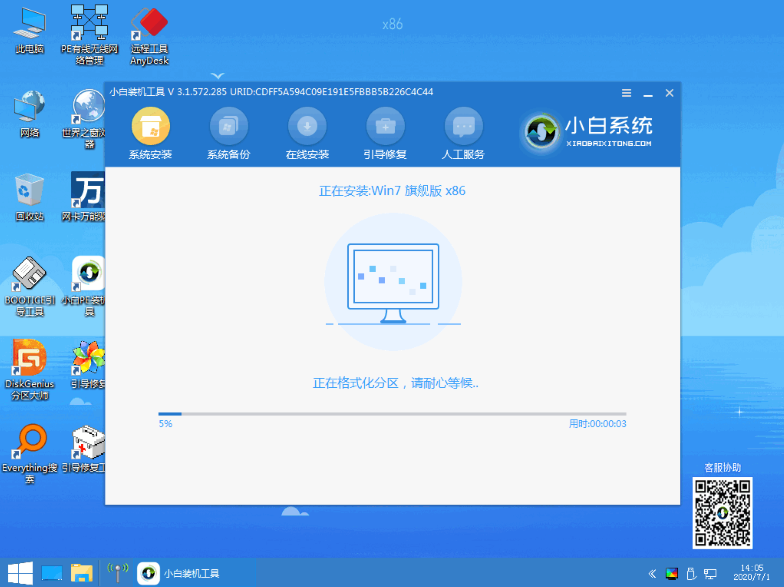
9、等待系统安装完成后,按照提示拔掉u盘,点击“立即重启”电脑就可以了。
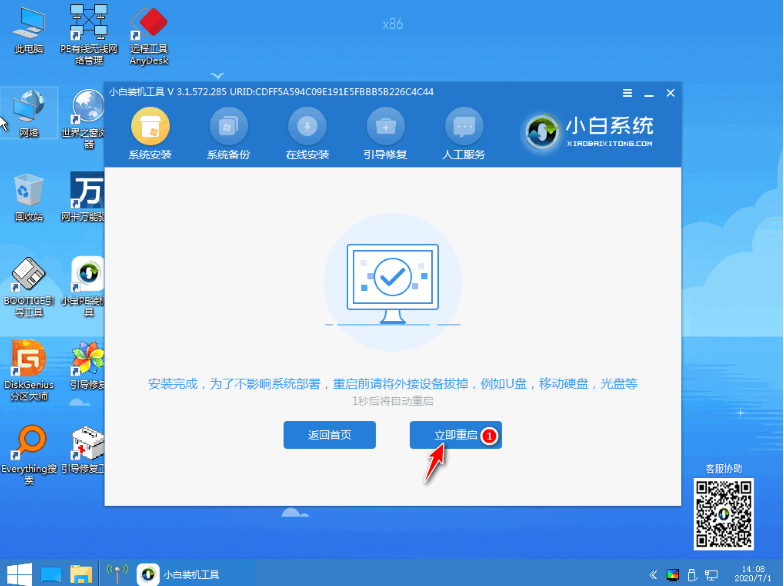
10、进入以下界面,就表示安装成功啦。

以上便是u盘安装win7系统教程,希望能帮到大家。






 粤公网安备 44130202001059号
粤公网安备 44130202001059号