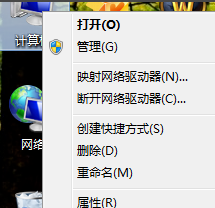
不少刚安装好win7系统的用户觉得win7系统很卡,其实这是因为您没有进行win7优化导致,只需优化一下win7系统的性能就可以了,下面来看看怎么进行win7优化。
作为目前市场占有率最高的电脑操作系统,win7系统无疑是成功的,最近不少用户问小编win7系统怎么才可以优化性能,其实方法很简单,下面就来看看我是怎么操作的。
win7优化性能的操作步骤
1.进入win7桌面,鼠标右键桌面上的计算机图标,选择属性打开,进入下一步。
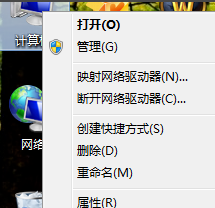
win7系统图-1
2.在系统属性界面的左侧点击“高级系统设置”,进入下一步。
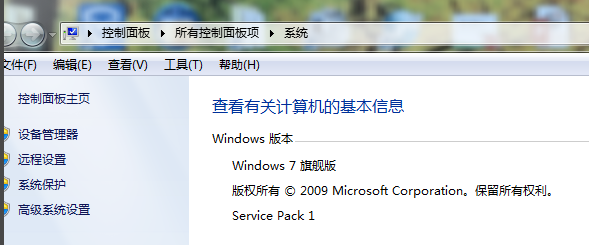
系统优化图-2
3.在弹出的系统属性界面中切换到“高级”选项,点击性能选项下方的设置按钮,进入下一步。
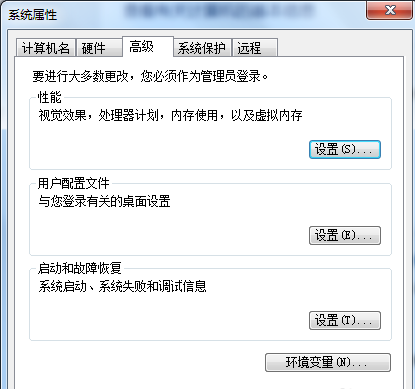
优化win7图-3
4.在性能选项中点击“调整为性能最佳”,进入下一步。
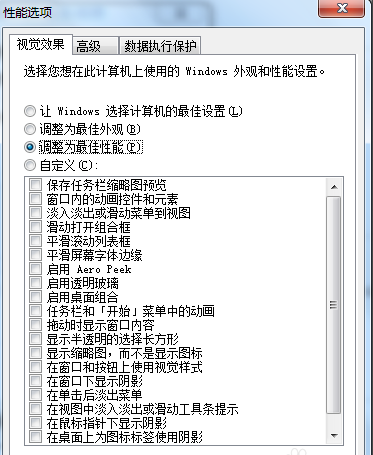
win7优化图-4
5.接着切换到“高级”选项,选择“调整优化性能”选项,然后点击更改按钮,进入下一步。
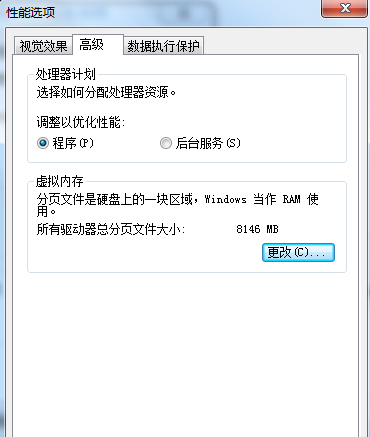
win7优化图-5
6.点击自定义选项,“分页文件大小”,设置内存的大小,一般为物理内存的1.5-2倍。然后点击确定按钮即可。
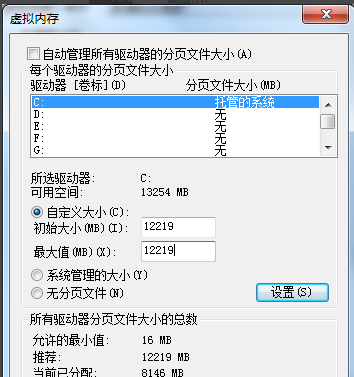
win7系统图-6
7.这是会弹出一个提示框,让你重启系统,点击确定即可。
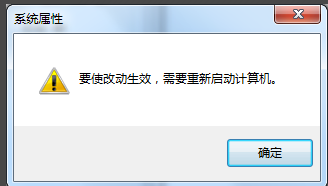
win7系统图-7
以上就是win7优化性能的操作步骤了,希望对您有帮助。






 粤公网安备 44130202001059号
粤公网安备 44130202001059号