没有系统盘怎么重装系统,详细教您没有系统盘怎么重装系统
- 分类:win7 发布时间: 2018年05月31日 14:29:00
使用电脑过程中总会因为某些原因导致系统出现故障,在出现较大的系统问题时,很多人会使用系统盘重装系统,但是现在系统盘已经非常少了,那么没有系统盘时怎么重装呢?这时我们就可以用U盘代替了,下面,小编就来跟大家讲解没有系统盘重装系统的伎俩。
我们知道电脑使用时间长了就容易出现问题,比如运行缓慢、中毒等问题,出现这些问题时就需要重装系统,但是很多用户没有系统盘,要怎么装系统呢?其实没有系统盘也能装系统,下面,小编就来跟大家分享在没有系统盘下,重装系统的操作经验。
没有系统盘怎么重装系统
重装准备
1、4G左右U盘,制作U盘PE启动盘
2、下载需要安装的系统
3、设置开机从U盘启动方法
制作U盘pe启动盘,然后把系统镜像中gho文件解压到U盘GHO目录
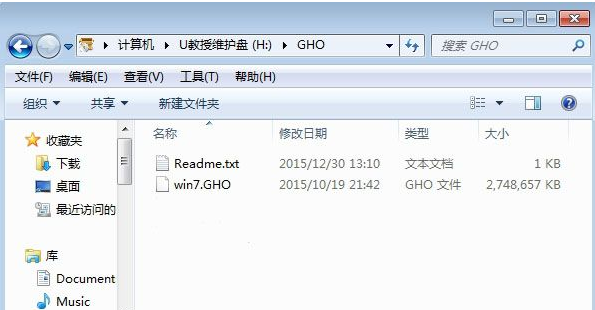
系统盘电脑图解-1
在需要重装的电脑上插入U盘,启动时按F12/F11/Esc等快捷键,选择USB选项,按回车键
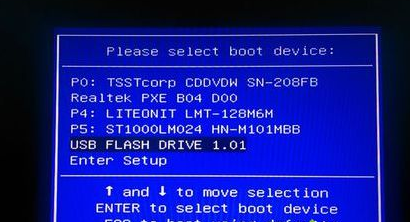
U盘装系统电脑图解-2
进入U盘主菜单,通过上下方向键选择【02】回车启动pe系统
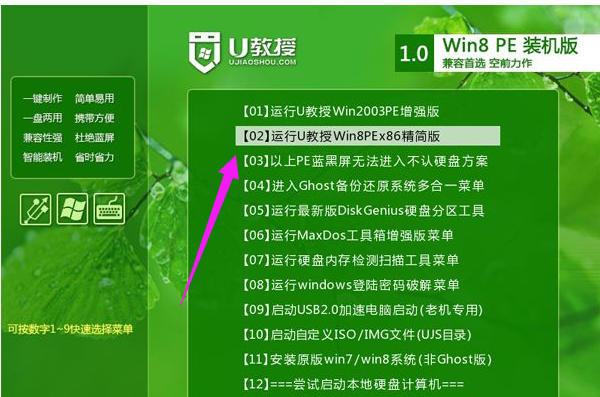
没有系统盘电脑图解-3
在pe系统下双击打开【pe装机工具】,默认会加载gho映像,点击系统所在位置,比如C盘,确定
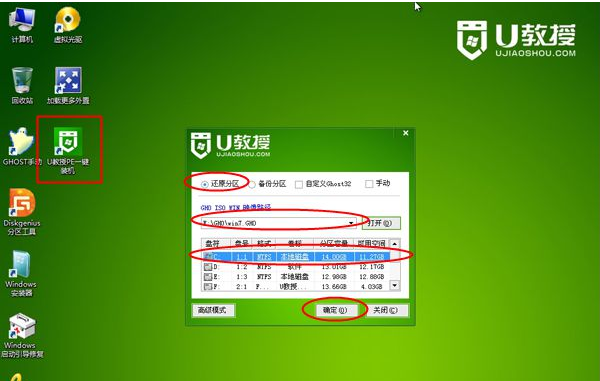
重装系统电脑图解-4
提醒将清空C盘数据,点击是,转到下面界面,执行C盘格式化过程
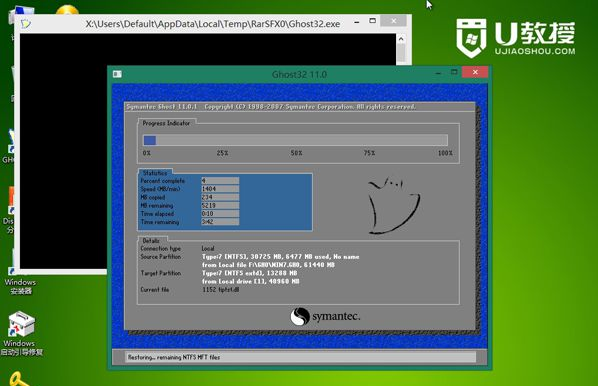
没有系统盘电脑图解-5
执行完毕后电脑将自动重启,拔掉U盘,执行重装系统过程
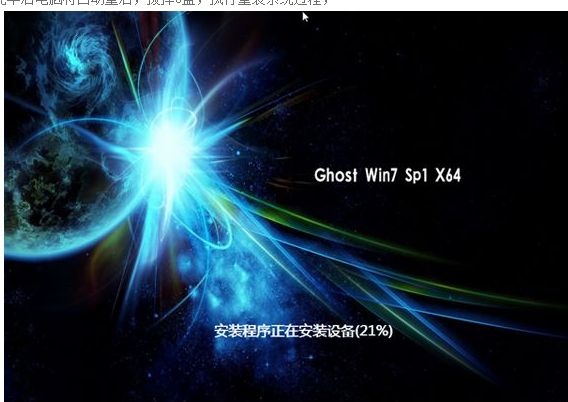
没有系统盘电脑图解-6
之后等待即可,重装完成后启动进入全新系统桌面

没有系统盘电脑图解-7
以上就是在没有系统盘下,重装系统的操作步骤了。
猜您喜欢
- 解答win7activation怎么激活win7..2019/03/15
- win7系统电脑屏幕倒过来了怎么办..2021/10/30
- office2013激活,详细教您如何激活offi..2017/12/18
- 老司机教你电脑总是自动关机怎么办..2018/11/19
- win7网卡驱动怎么装,详细教您怎么安装..2017/12/01
- UAC怎么关闭,详细教您怎么关闭UAC..2018/09/25
相关推荐
- windows8体验(维护方法介绍).. 2013-03-15
- 无线路由器桥接,详细教您桥接教程.. 2018-08-18
- windows10激活工具,详细教您激活工具.. 2018-05-31
- 详细教您笔记本键盘字母变数字怎么办.. 2019-02-16
- 手把手教你七彩虹笔记本电脑一键重装w.. 2020-04-24
- 电脑时间同步出错,详细教您电脑时间同.. 2018-06-26




 粤公网安备 44130202001059号
粤公网安备 44130202001059号