详细教您win7远程桌面连接
- 分类:win7 发布时间: 2017年11月22日 10:00:00
可能大家都知道在xp下连接远程的操作方法,但是在win7下如何连接远程桌面呢?win7远程桌面设置分为win7连想非win7的远程桌面与和win连向win7系统两种远程连接,那么win7怎么设置远程桌面连接呢,在这里小编就跟大家说说win7远程桌面连接的方法。
对于需要远程管理对方电脑服务器的朋友来说,通常需要使用到远程桌面连接软件。却忽略了Win7本身就附带的一个功能“远程桌面连接”,其实它的功能、性能等一点都不弱,使用win7远程桌面连接是不错的选择,接下来,小编就设置win7远程桌面连接向大家展示一篇图文教程。
win7远程桌面连接图文解说
使用鼠标右键单击“计算机”图标,选择“属性”

远程连接电脑图解-1
点击“远程设置”,在弹出的系统属性中的“远程”选项窗口中,选择“允许运行任意版本远程桌面的计算机连接”
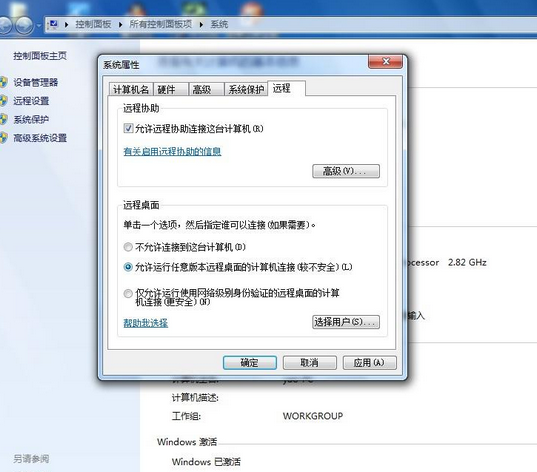
win7电脑图解-2
进入“控制面板”选择“用户账户和家庭安全”,给这台需要被登录的计算机设置账户密码
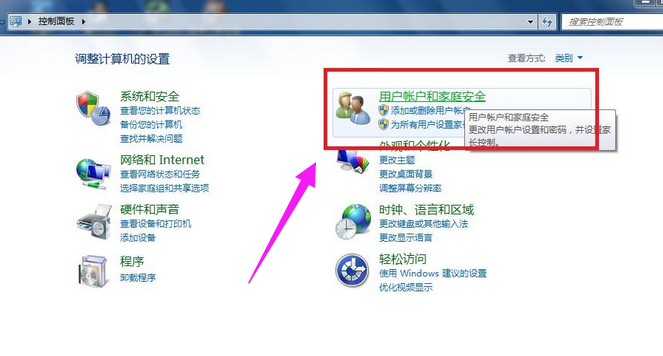
远程桌面电脑图解-3
点击“用户账户”
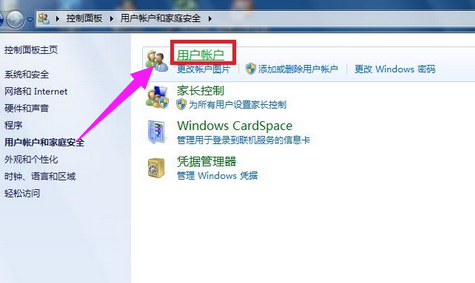
连接电脑图解-4
点击“为您的账户创建密码”选项
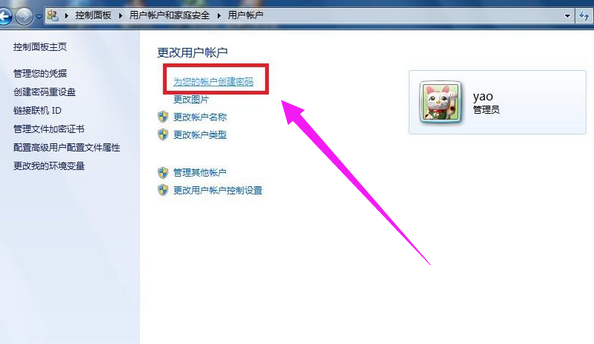
远程连接电脑图解-5
输入您想要使用的密码后,点击“创建密码”
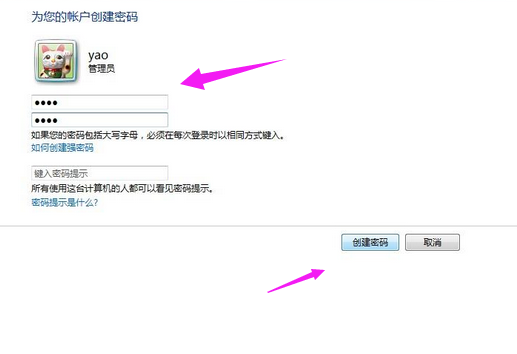
远程桌面电脑图解-6
当前面几步设置好之后
在另外一台计算机上,点击左下角的开始图标,在搜索框中输入命令”MSTSC“,回车
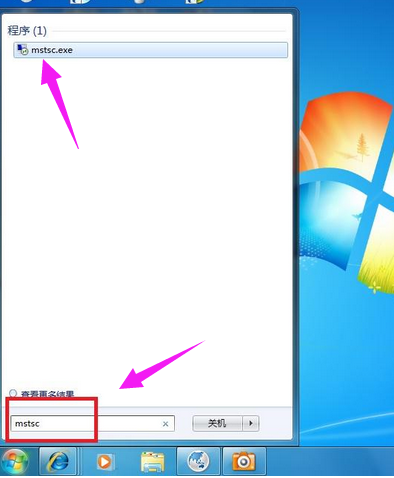
win7电脑图解-7
在弹出的对话框中输入需要连接的计算机的IP地址,然后点击“连接”
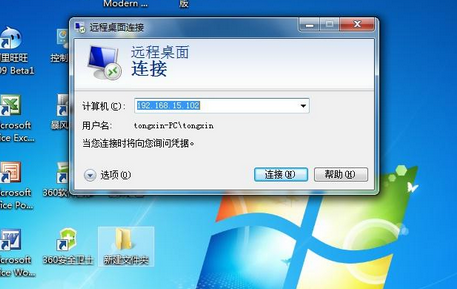
远程连接电脑图解-8
点击连接后,又会弹出一个窗口,输入刚才设定好的账户密码,点击“确定”
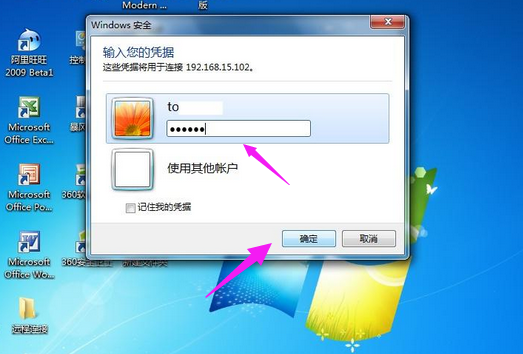
win7电脑图解-9
确定后,计算机显示器上就出现了另外一台计算机的桌面,恭喜!远程桌面连接成功。
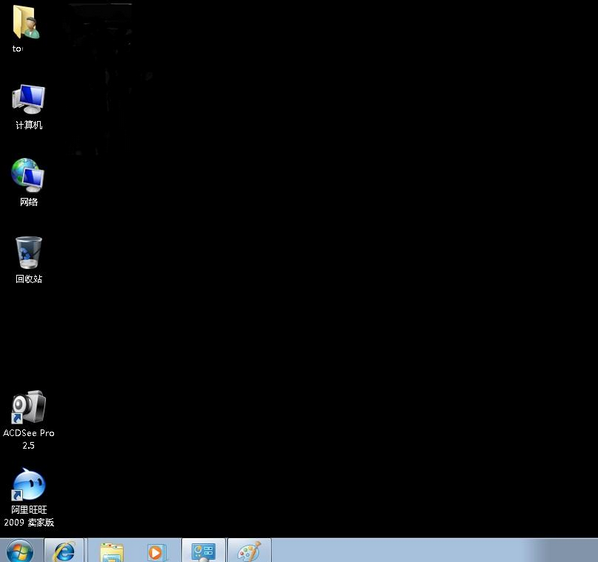
连接电脑图解-10
以上就是win7远程桌面连接的操作步骤了,希望能够帮助到不会远程操作的win7用户们。
猜您喜欢
- windows资源管理器已停止工作,详细教..2018/07/26
- 开机自检,详细教您取消开机自检的步骤..2018/10/18
- 电脑重装系统win7步骤和详细教程..2022/05/07
- asus驱动,详细教您asus驱动程序安装方..2018/08/31
- 电脑不能上网,详细教您如何解决电脑突..2018/10/19
- DAT音频类文件,详细教您怎么打开DAT音..2018/09/18
相关推荐
- 电脑城win7装机版安装教程 2022-07-01
- 小白怎么安装win7系统步骤图解.. 2022-05-12
- 兼容性设置,详细教您如何将IE浏览器设.. 2018-06-19
- 解决华为无法开机怎么重装win7系统.. 2019-05-16
- 电脑怎么录音,详细教您怎么在电脑上录.. 2018-07-04
- U盘装系统 好处多多 2013-03-19




 粤公网安备 44130202001059号
粤公网安备 44130202001059号