硬盘怎么装系统,详细教您解决装镜像win7系统
- 分类:win7 发布时间: 2017年11月21日 16:00:13
安装系统方法有多种,但是选择一种相对比较安全,方法危险性小,能更好的识别系统盘的安装方法也是不失为一种明智的抉择,而硬盘安装就是具有这样的效果,那么硬盘怎么装系统?来看看小编的操作教程便知了。
最近小编我在网上看到有好多的粉丝小伙伴留言询问小编我关于固态硬盘的方法,接下来小编我就来好好教教大家吧。
我们知道将系统安装在电脑固态硬盘上可以显著提升电脑性能,尤其是在开关机速度、载入大应用的时候,可以感觉到明显的速度提升。由此可见,如果我们使用硬盘装系统是有很大的好处的,那么硬盘怎么装系统?没有试过这种方法又不会的用户可以来看看小编的这篇教程。
硬盘怎么装系统
在安装之前下载个带集成万能网卡驱动的驱动精灵,避免安装完成后不能无线上网
下载win7镜像(可到雨林木风下载)
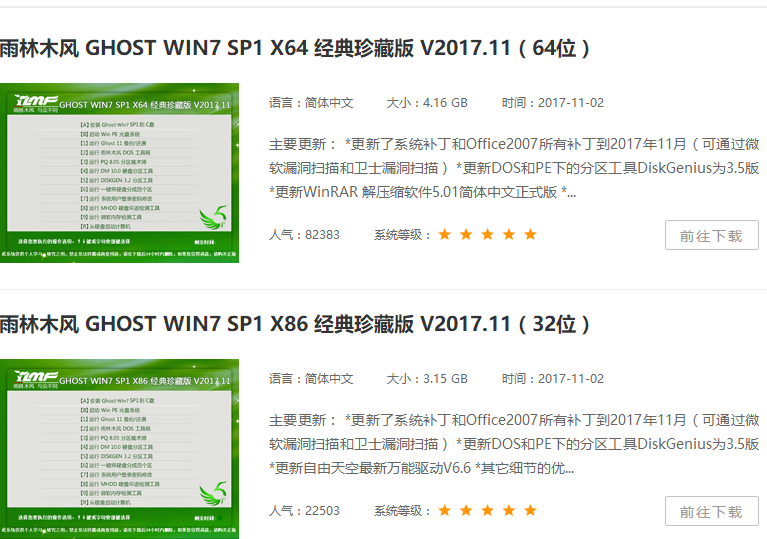
硬盘装系统电脑图解-1
将win7的安装包解压出来
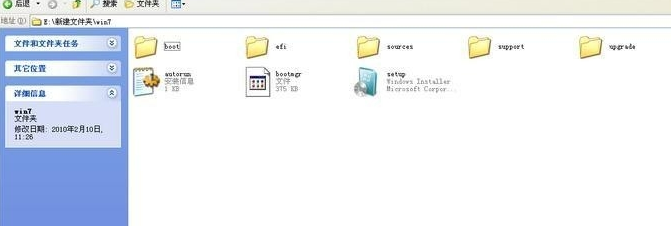
固态硬盘电脑图解-2
将这些文件复制到一个非系统盘的根目录下,系统盘大多数都是C盘,而根目录就是某个磁盘,比如F盘双击后进去的界面,一定不要放到文件夹里
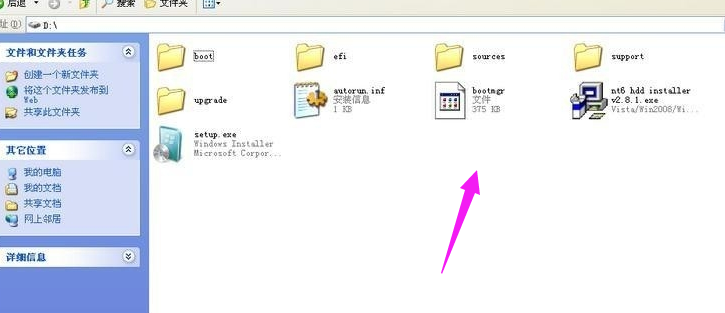
硬盘电脑图解-3
需要一个软件来帮忙了,就是NT6HDD Installer
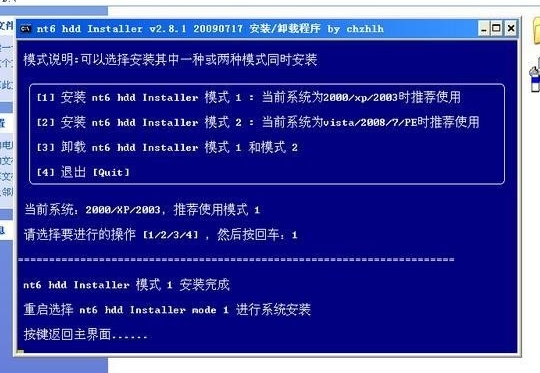
硬盘电脑图解-4
下载后放到之前存放win7安装文件的盘符的根目录,也就是和win7的安装文件放到一起然后运行,会出现下面的窗口,如果您现在的系统是XP可以选择1,如果是vista或者win7选择2,重启系统
选择新出来的nt6 hdd Installer mode 1选项
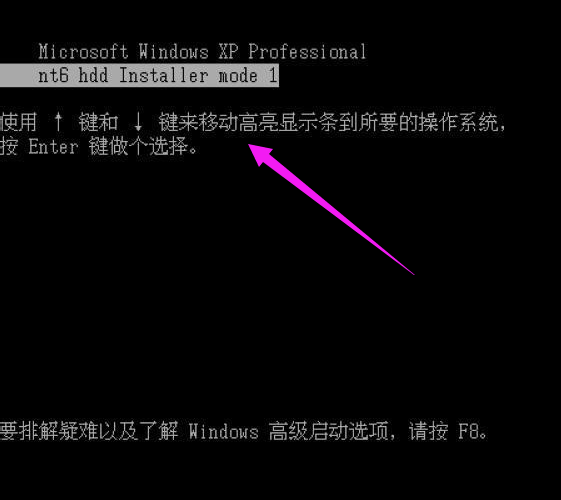
固态硬盘电脑图解-5
开始安装

装系统电脑图解-6
点击“现在安装”

硬盘电脑图解-7
许可条款
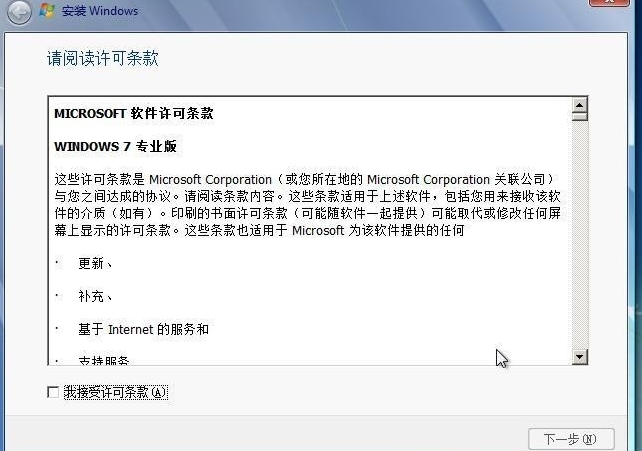
固态硬盘电脑图解-8
建议选择:自定仪安装
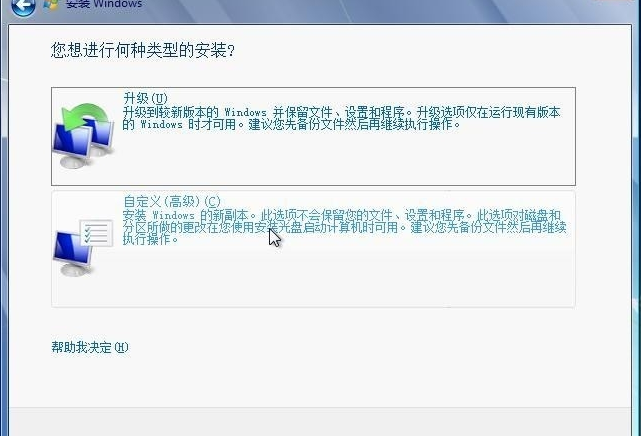
硬盘装系统电脑图解-9
选择右下角的“驱动器选项(高级)”
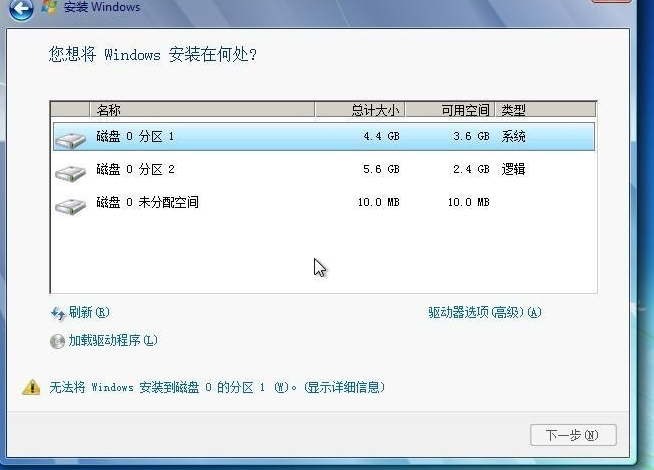
硬盘电脑图解-10
如果只想用win7,那么久格式化之前的系统盘
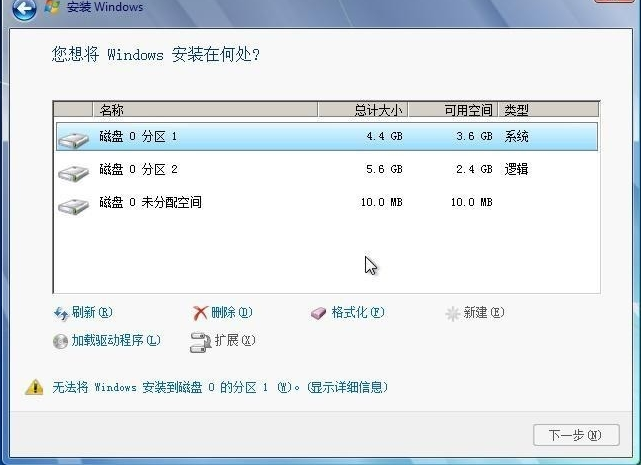
硬盘装系统电脑图解-11
点击“确定”
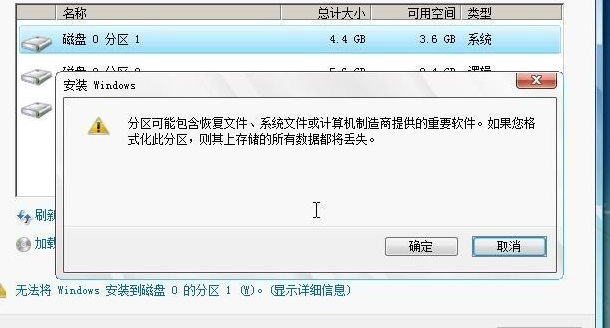
硬盘装系统电脑图解-12
按照提示就可以了,完成安装
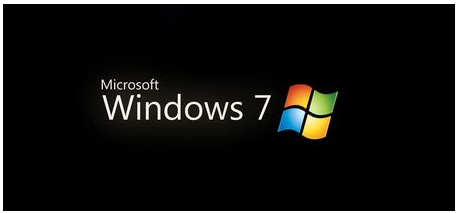
固态硬盘电脑图解-13
以上就是硬盘安装win7系统的方法了。
猜您喜欢
- 为你解答2019最新电脑显卡排名..2019/03/06
- qq语音没声音,详细教您如何解决qq语音..2018/09/22
- 详细教您电脑蓝屏怎么办2019/05/09
- win7电脑删除文件非常缓慢,详细教您wi..2018/05/21
- 小编详解怎么安装win7桌面小工具..2019/01/04
- windows7重装系统,详细教您win7怎么重..2018/01/31
相关推荐
- windows7怎么升级win10系统 2022-01-30
- u盘启动系统,详细教您如何制作u盘启动.. 2018-03-05
- 如何安装win7系统 2019-06-05
- 电脑换win7系统怎么操作 2021-08-28
- win7系统下载官网以及安装的教程.. 2022-02-06
- win7隐藏文件怎么显示制作图文详解.. 2017-11-07




 粤公网安备 44130202001059号
粤公网安备 44130202001059号