u盘启动系统,详细教您如何制作u盘启动盘
- 分类:win7 发布时间: 2018年03月05日 16:32:05
说到U盘启动工具,它的制作方法对于没有接触的同学们开始可能会觉得困难,其实现在有很多的工具可直接“傻瓜化”的一键完成U盘启动工具,制作的成本,制作的简易度还是可圈可点的,下面,小编就来跟大家介绍制作u盘启动盘的操作了。
目前随着U盘的使用的方便,得到广泛的使用,而制作u盘启动盘,只是占用一小部分空间,就可以在平时为电脑重装系统和维护系统时带来极大的便利。那么怎样制作u盘启动盘?为此,小编就给大家带来了制作u盘启动盘的方法了。
如何制作u盘启动盘
下载一个快启动启动盘制作工具U盘启动盘制作工具
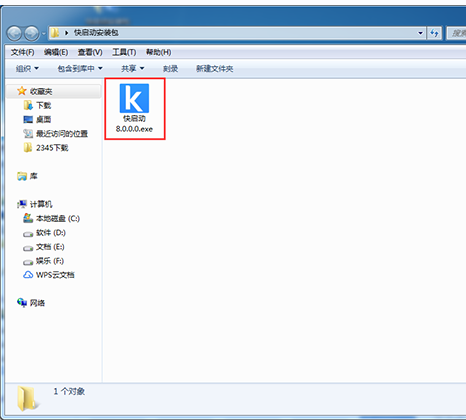
制作电脑图解-1
双击已经下载好的程序进行安装
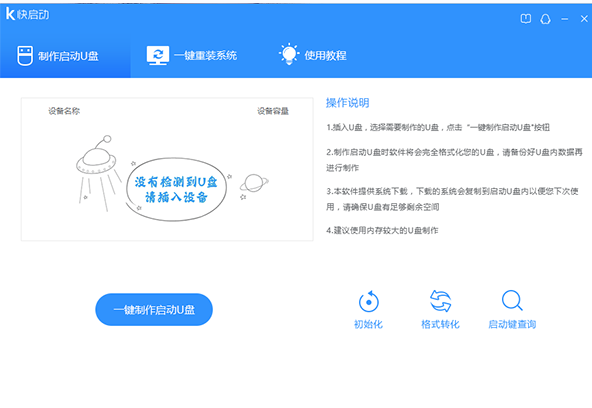
制作u盘启动电脑图解-2
安装完成,点击立即体验,
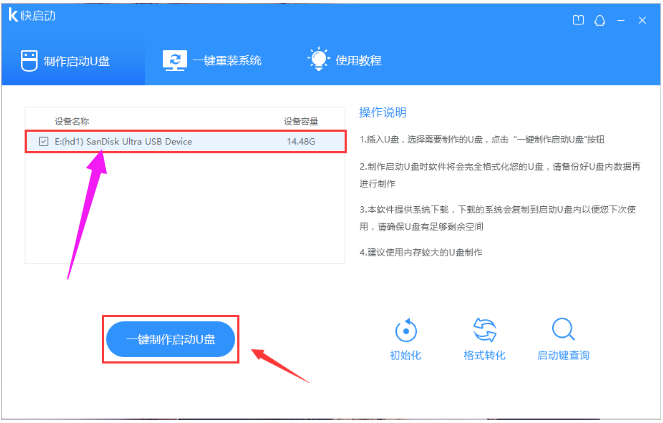
u盘启动电脑图解-3
双击桌面上的快启动图标
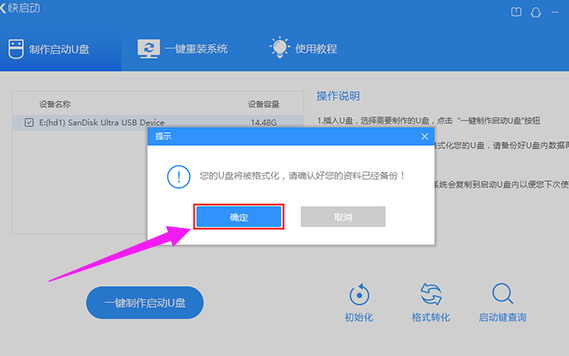
制作电脑图解-4
进入快启动U盘启动盘制作工具窗口
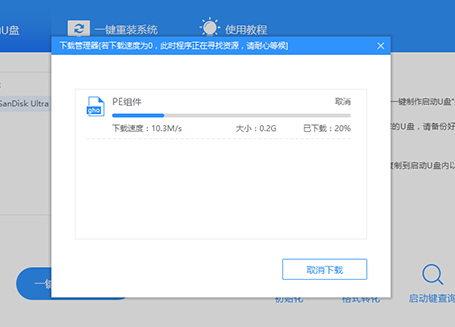
制作电脑图解-5
选择制作启动盘,插入U盘,备份U盘个人重要文件,因为制作工程中会删除U盘上的所有数据,点击“一键制作”
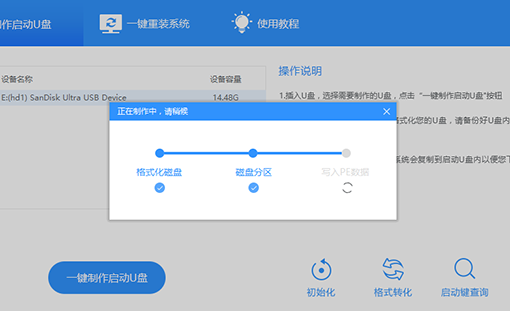
u盘电脑图解-6
随即弹出执行此操作会删除u盘中所有数据,且不可恢复的警告提示,点击“确定”按钮,继续操作
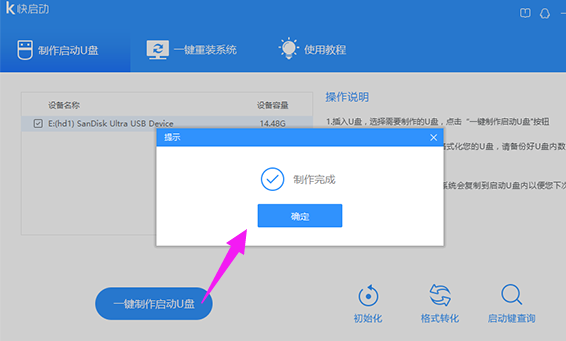
u盘启动电脑图解-7
等待相关数据完成写入u盘,
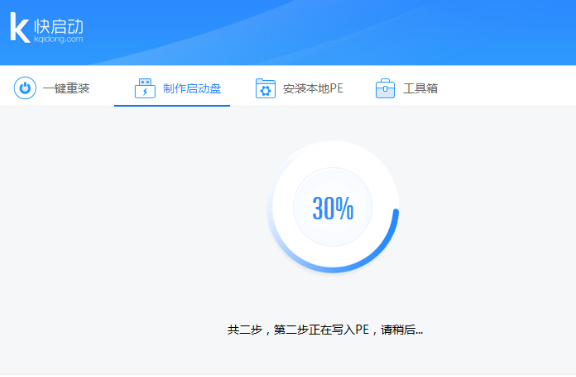
制作u盘启动电脑图解-8
直到弹出u盘制作成功信息提示,点击“返回”
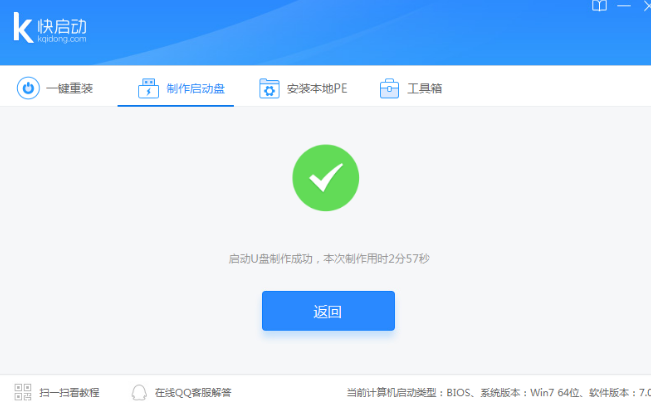
u盘启动电脑图解-9
以上就是制作u盘启动盘的方法了。
猜您喜欢
- 安装win7系统需要多大空间合适..2022/06/05
- 电脑本地连接受限制怎么办,详细教您解..2018/01/05
- win7产品密钥永久激活码分享..2022/09/12
- windows产品密钥,详细教您windows的产..2018/05/23
- 如何一键重装系统win72022/09/14
- 演示win7旗舰版系统激活方法..2021/09/04
相关推荐
- 小编教你win7系统怎么设置护眼色.. 2021-01-19
- 索立信电脑一键重装系统xp教程.. 2019-09-03
- 正版win7镜像系统如何下载 2021-11-10
- 电脑系统安装方法大集会 2013-03-13
- 详细教您如何设置共享文件夹访问权限.. 2018-10-20
- 笔记本怎么重装系统win7教程步骤.. 2022-06-06




 粤公网安备 44130202001059号
粤公网安备 44130202001059号