打印机安装步骤,详细教您电脑怎么安装打印机驱动
- 分类:win7 发布时间: 2018年03月05日 17:34:05
有些用户刚安装打印机后,发现居然不能够使用,那么是不是坏了,NO,NO,NO,其实要想让打印机能够正常工作还需要给电脑安装相应的驱动程序,那么我们应该如何安装打印机的驱动程序呢?下面,小编就来跟大家介绍电脑安装打印机驱动的方法了。
相信在时至今日,我们可以随处可见打印机,是的,打印机现在是很多朋友办公必须使用的设备了,将打印机连接电脑,还得安装打印机驱动,然后选择需要打印的文件,就可以打印出来。关键是怎么去安装打印机驱动?下面,小编就和大家探索安装打印机驱动的方法了。
电脑怎么安装打印机驱动
打开控制面板,点击“设备和打印机”。
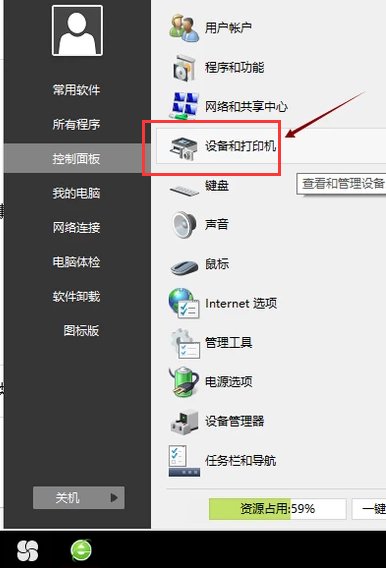
打印机电脑图解-1
点击“打印服务器属性”。
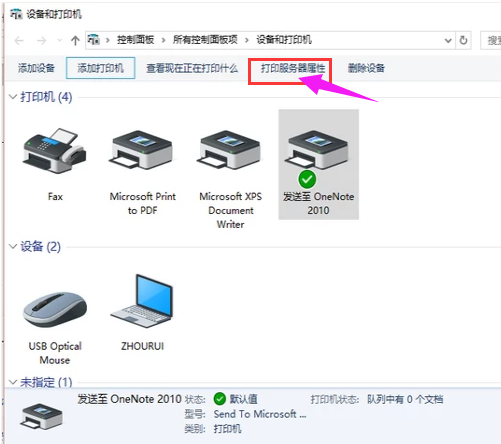
打印机电脑图解-2
在“驱动程序”一栏下点击“添加”。
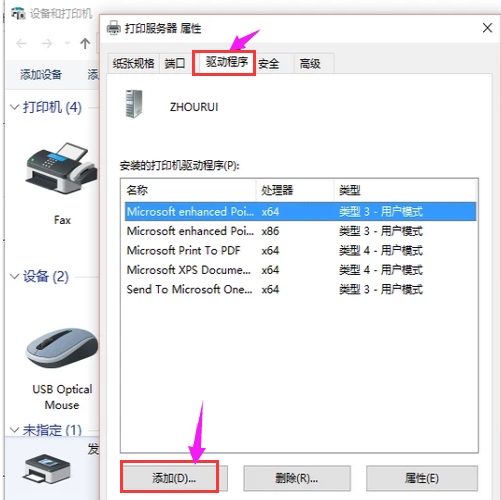
打印电脑图解-3
此时会出现添加打印机驱动程序向导,点击:下一步。
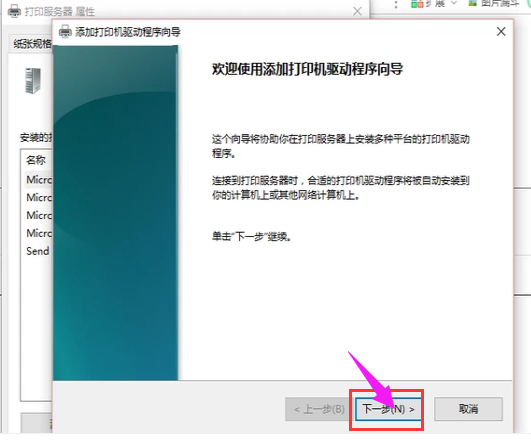
打印机电脑图解-4
根据电脑的操作系统位数来选择,然后点击:下一步。
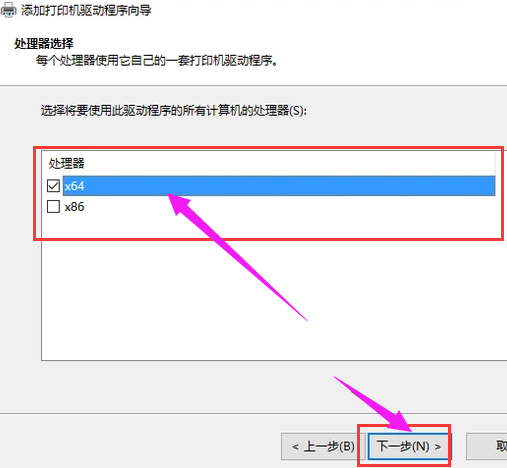
打印电脑图解-5
选择要安装的打印机驱动的制造商和型号,点击:下一步。
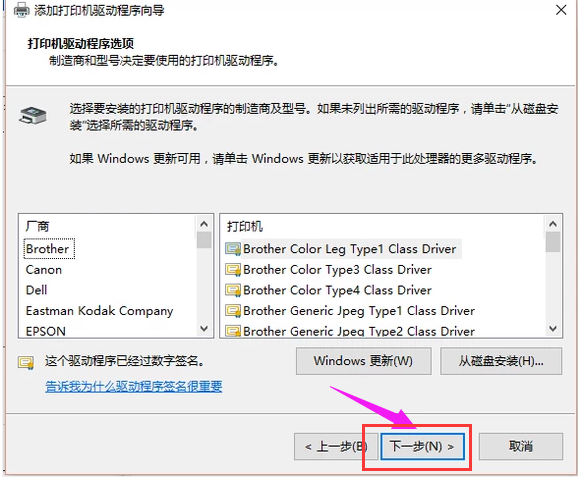
打印机电脑图解-6
完成了添加打印机驱动,点击完成即可。
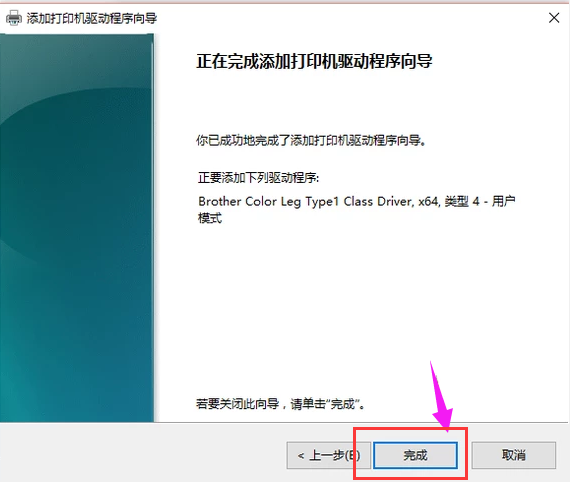
打印机驱动电脑图解-7
以上就是安装打印机驱动的方法了。
猜您喜欢
- 华硕笔记本重装系统win72022/09/05
- win7磁盘怎么分区2020/06/16
- cad2006激活码,详细教您cad2006怎么激..2018/07/17
- 电脑重装系统教程win7步骤演示..2022/03/08
- 电脑打不开软件该怎么办2021/06/08
- 依赖服务或组无法启动,详细教您电脑依..2018/07/04
相关推荐
- 详细教您购买笔记本电脑主要看什么.. 2019-04-19
- 详解win7怎么改mac地址 2018-11-13
- 主编教您win7烟雾头最新调法.. 2019-03-05
- 密钥,详细教您windows7旗舰版产品密钥.. 2018-09-20
- ipv4无访问权限,详细教您ipv4无intern.. 2018-07-16
- 聊聊专注于win7系统(吻妻系统)怎么样.. 2020-11-11




 粤公网安备 44130202001059号
粤公网安备 44130202001059号