
win7系统以稳定著称,安装的步骤也不复杂,对电脑的要求也不高,所以很多用户喜爱,很多时候,我们的win7系统出现故障,致使电脑无法使用,这时候就需要对电脑重装系统,但很多人在遇到重装问题是总是拿到电脑城叫师傅帮忙安装,那么电脑城win7装机版安装是如何安装的呢?今天小编就给大家带来电脑城win7装机版安装教程,一起来看看吧。
工具/原料:
1、操作系统: windows 7
2、品牌型号:台式电脑
3、软件版本:小白三步装机版V1.0
小编今天分享一个操作十分简单的安装系统的方法,也是电脑城师傅们最喜欢用的win7装机版:
1、首先我们在电脑上下载并打开“小白三步装机版”工具,软件会自动帮助我们匹配合适的系统或者选择win7系统,然后点击立即重装。

2、接下来软件就会帮助我们直接下载系统镜像,等待系统下载完成即可。
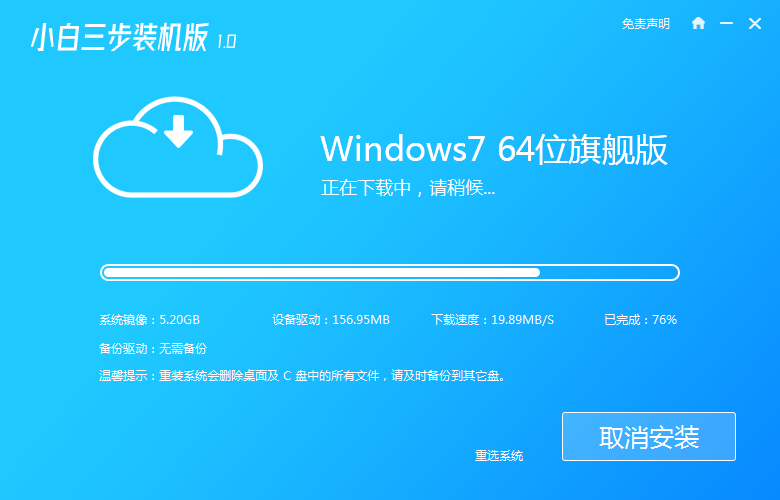
3、下载完成后软件会帮助我们直接进行在线重装 Windows 系统,请根据提示操作。
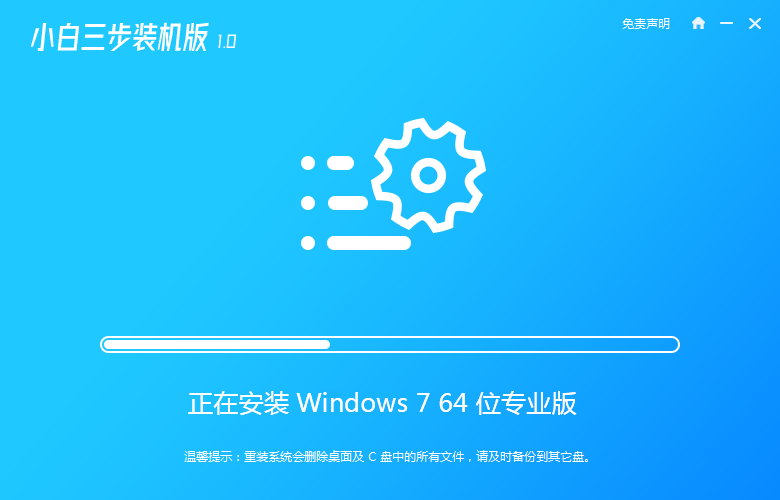
4、安装完成后会提示我们重启,直接将电脑进行重启。
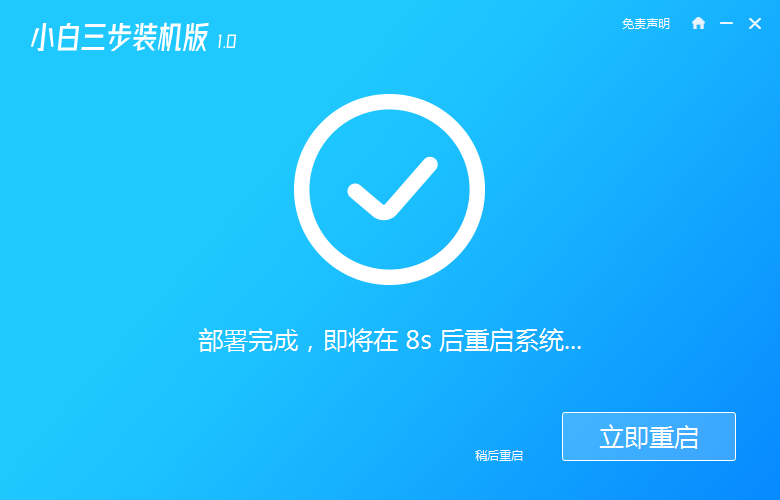
5、重启后在 PE 菜单中选择 XiaoBai PE-MSDN Online Install Mode 菜单进入 Windows PE 系统。
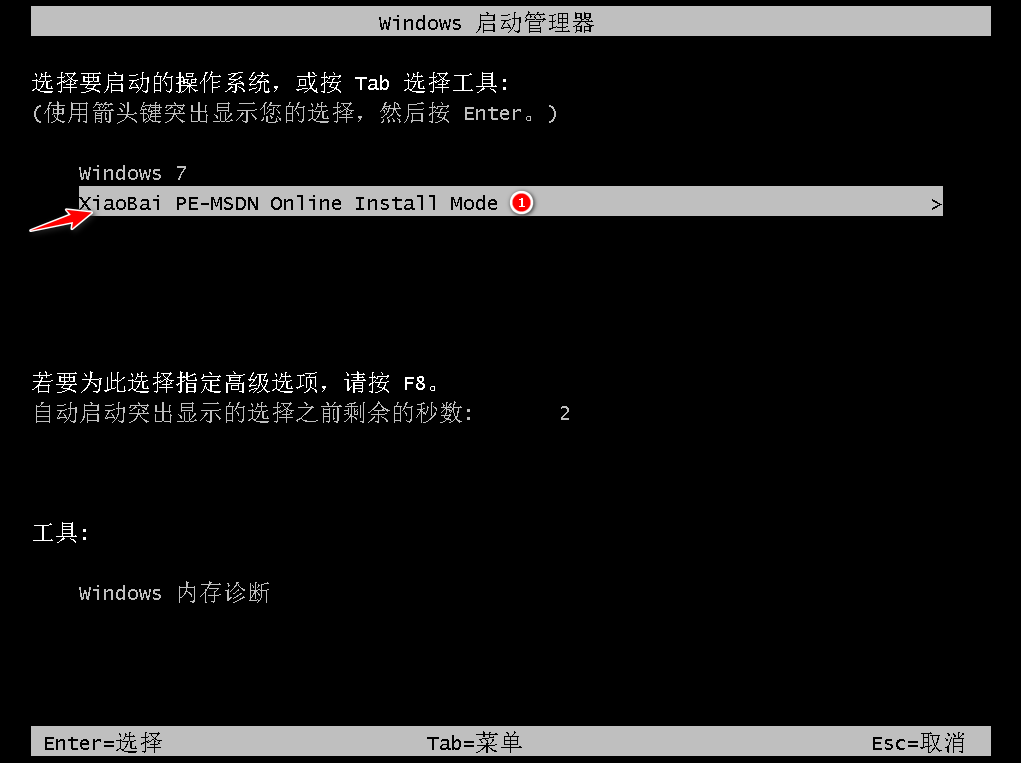
6、在 PE 系统中小白装机工具就会帮助我们进行安装系统。
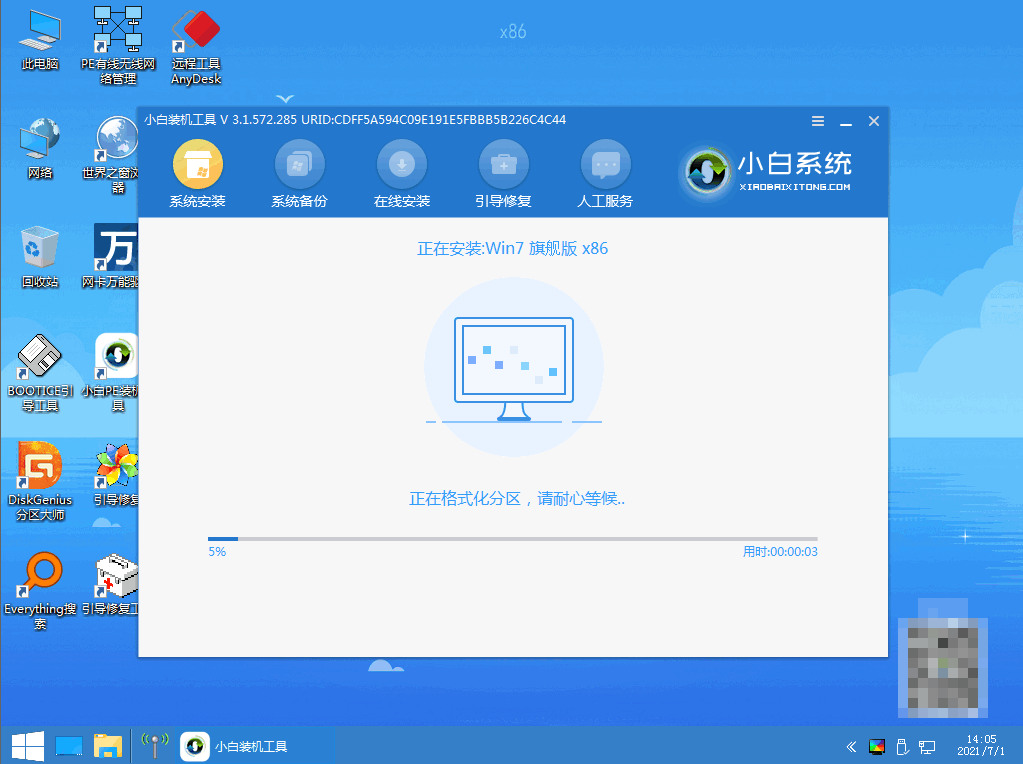
7、小白自动将系统部署完成,立即重启电脑。
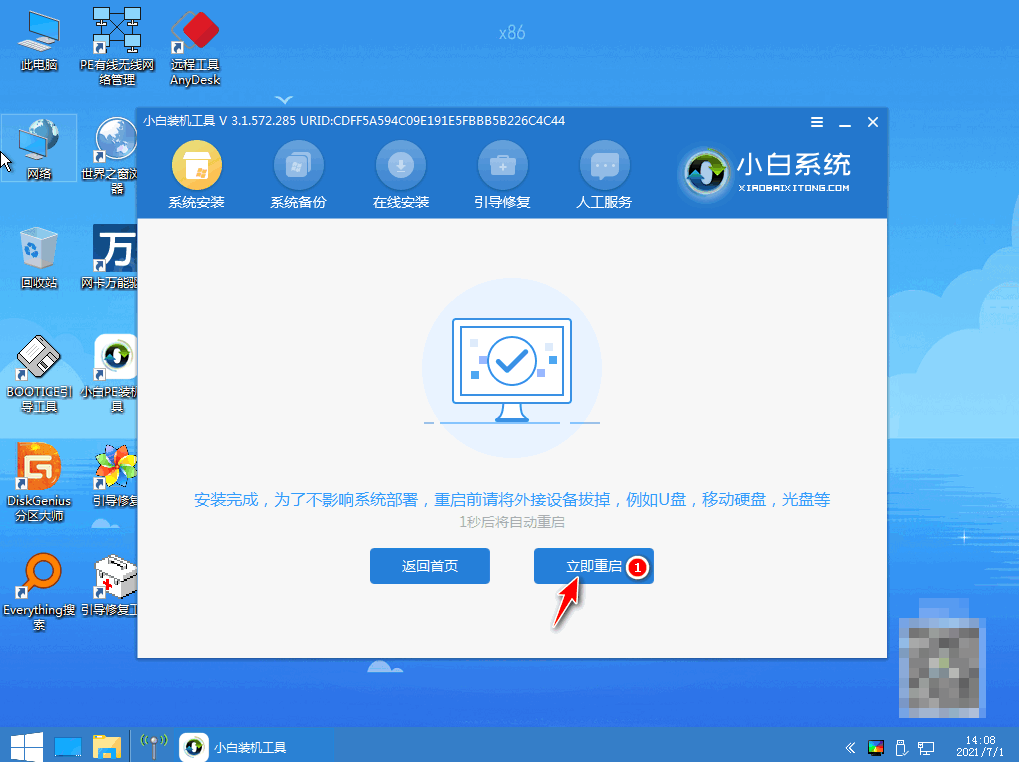
8、重启过程中,我们选择 Windows 7 菜单进。
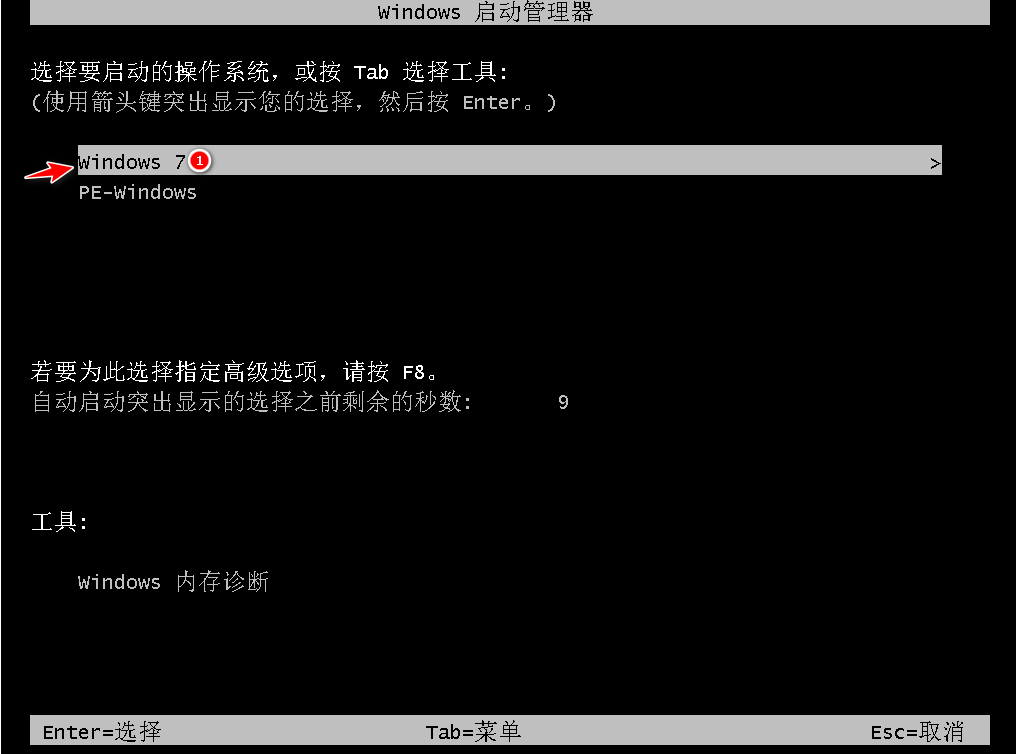
9、经过一段时间安装, Windows 7 系统就安装成功啦。
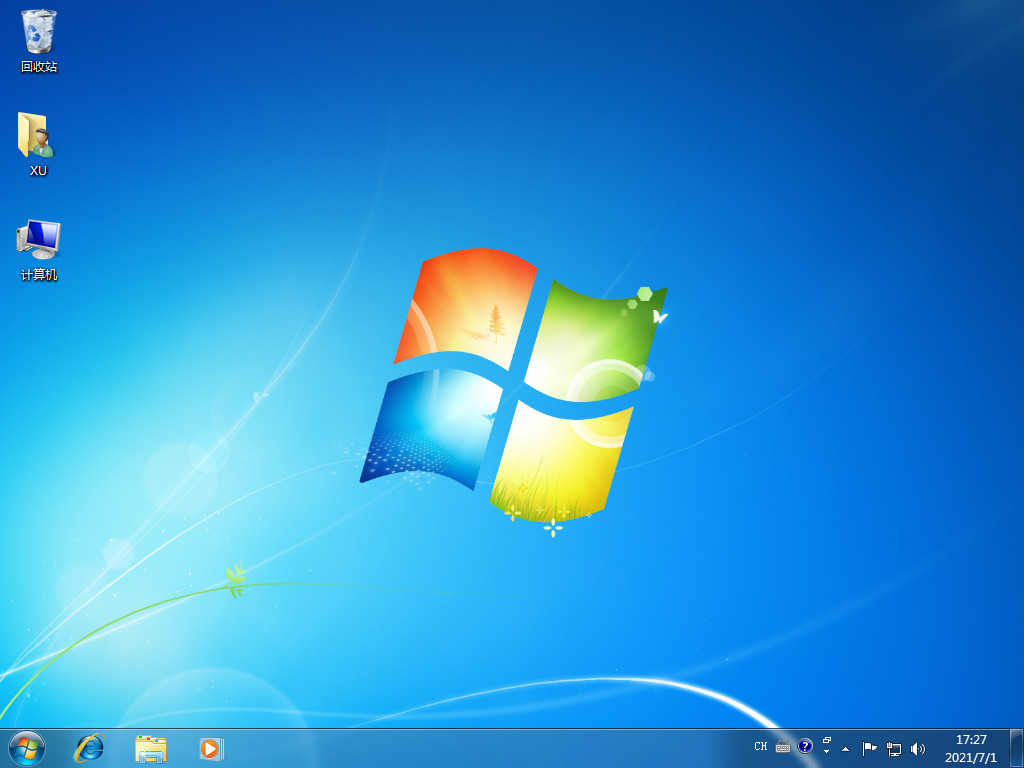
注意事项
安装前注意将电脑系统盘的重要文件资料进行备份
总结
下载并打开“小白三步装机版”工具,选择安装wi7系统点击立即重装。
接下来软件就会帮助我们直接下载系统并直接进行在线重装 Windows 系统,只要按步骤操作即可。
以上就是电脑城win7装机版安装教程,希望可以给大家提供帮助。






 粤公网安备 44130202001059号
粤公网安备 44130202001059号