iso文件怎么安装,详细教您安装iso文件的操作
- 分类:win7 发布时间: 2018年02月28日 12:01:19
ISO文件,即文件扩展名为.iso的文件,它是一种光盘上的文件系统格式,我们电脑上所使用的系统格式大都是ISO文件。不过很多人不知道ISO文件怎么打开?怎么去操作安装,为此,小编就跟大家介绍安装iso文件的操作流程了。
我们从网上下载的系统文件的大都是iso格式的镜像文件,很多用户都不懂iso文件怎么安装,其实安装方法有很多,iso镜像文件只需解压出来就可以安装,但是对于新手来说,可能解压iso系统都是个问题,那么新手iso系统怎么安装呢?下面,小编就来跟大家讲解安装iso文件的操作了。
安装iso文件的操作
准备工作:
1、iso镜像文件
2、解压工具:WinRAR或好压等等
以win7系统iso镜像为例,右键使用WinRAR将iso镜像文件解压到C盘之外的分区,比如解压到F盘
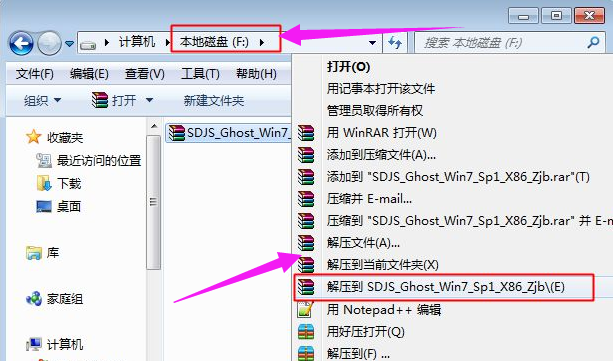
iso电脑图解-1
解压文件不能放C盘或桌面,否则无法安装,而且文件夹不能有中文
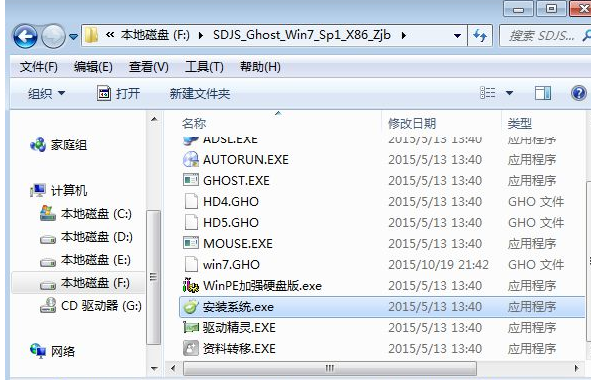
iso文件电脑图解-2
双击“安装系统.exe”打开Onekey Ghost,默认选择“还原分区”,映像路径是win7.gho,然后选择安装位置,一般是C盘,或根据磁盘大小选择,点击确定
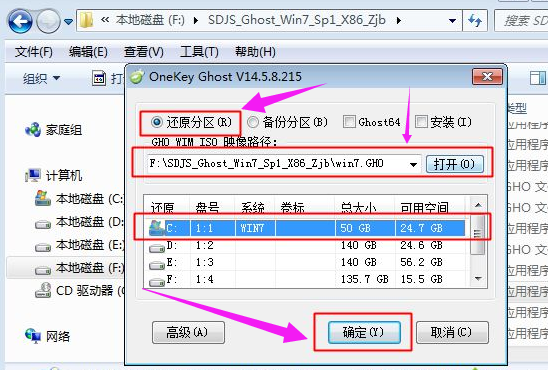
iso电脑图解-3
如果提示“没有指定ghost32/ghost64位置”,这时候点击“Ghost32”或“Ghost64”
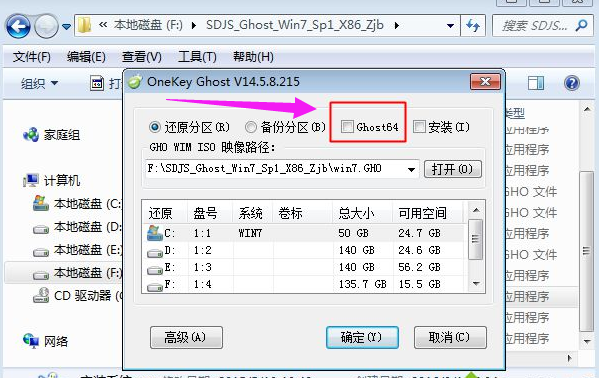
iso文件电脑图解-4
在PESOFT下的GHOST目录选择GHOST32.EXE或GHOST64.EXE,点击打开
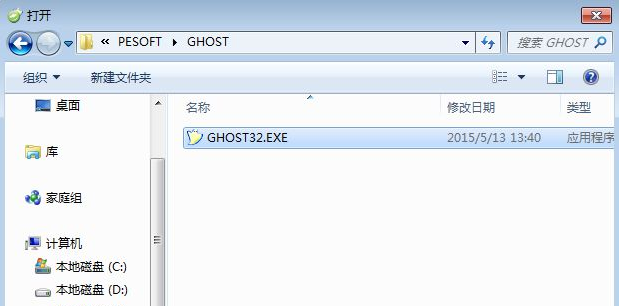
安装iso电脑图解-5
这时候Ghost32或Ghost64就打上勾号,选好之后点击确定
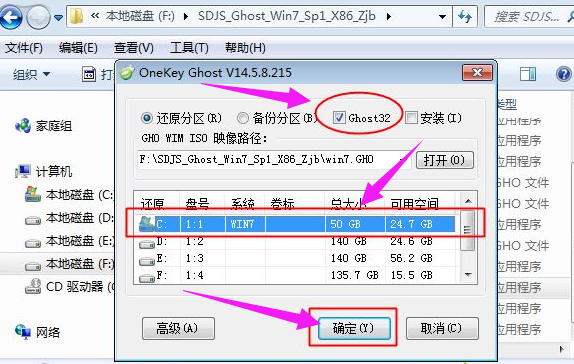
iso文件电脑图解-6
弹出提示框,提醒将删除C盘数据并执行还原,点击是,如果有“修复引导的选项”,也要勾选
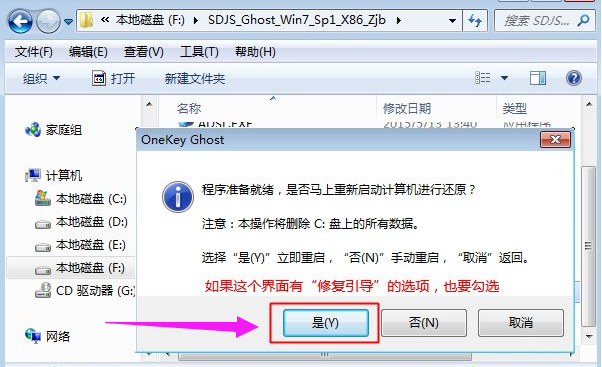
iso文件电脑图解-7
此时电脑重启进入这个界面,执行系统还原过程,该过程一般5分钟左右,等待进度条完成
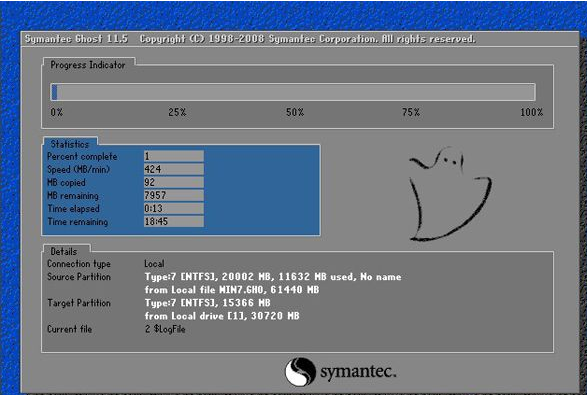
安装iso电脑图解-8
操作完成后电脑会再次重启,此时进入这个界面,执行系统组件安装和系统配置过程

iso文件电脑图解-9
最后启动进入全新系统界面,iso镜像文件就安装完成了。

iso电脑图解-10
以上就是安装iso文件的操作了。
猜您喜欢
- 手把手教你一台电脑两个显示器的设置..2019/01/07
- 示例怎么制作u盘装win7系统2019/05/18
- win7运行在哪里2020/06/12
- 服务器如何安装系统,详细教您如何安装..2017/12/11
- win7系统如何激活2020/12/17
- 电脑右下角总有游戏图标闪怎么办..2021/10/14
相关推荐
- ex文件,详细教您ex文件怎么打开.. 2018-09-03
- wifi,详细教您笔记本连接不上wifi的方.. 2018-05-31
- 装机吧u盘启动图片素材(勿删).. 2019-08-17
- office2003产品密钥,详细教您如何激活.. 2018-02-05
- 打印机后台程序,详细教您打印机后台程.. 2018-08-21
- 教你如何更改电脑ip地址 2019-05-25




 粤公网安备 44130202001059号
粤公网安备 44130202001059号