局域网添加打印机,详细教您局域网打印机怎么添加
- 分类:win7 发布时间: 2018年02月28日 14:00:48
现在,电脑打印机已经是必不可少,打印机共享可以有效节约办公资源,提高办公效率。可是还有很多朋友不知道怎么设置,为此提出但是电脑打印机如何添加?的疑问,下面,小编就来跟大家讲解局域网打印机添加的操作方法了。
在企业办公环境中经常是一个在工作组或几个人同时共用一台打印设备,不可能每个人都使用数据线连接,因此,就会通过对打印机分享,那么需要的用户该怎么去添加局域网打印机呢?为此,小编就给大家介绍局域网添加打印机的操作。
局域网打印机怎么添加
在桌面上右键“我的电脑”,属性,高级系统设置
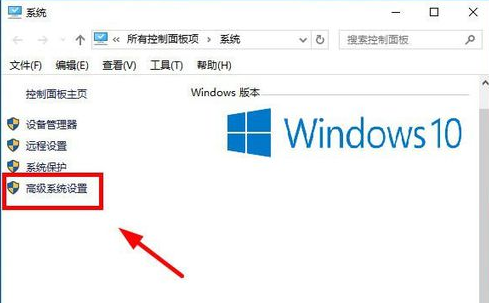
局域网打印机电脑图解-1
打开系统属性后,计算机选项,点击:更改
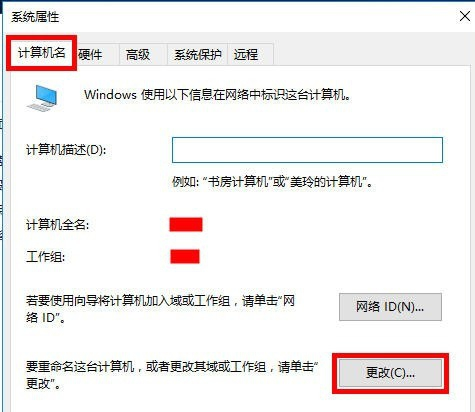
局域网电脑图解-2
改变计算机工作组。
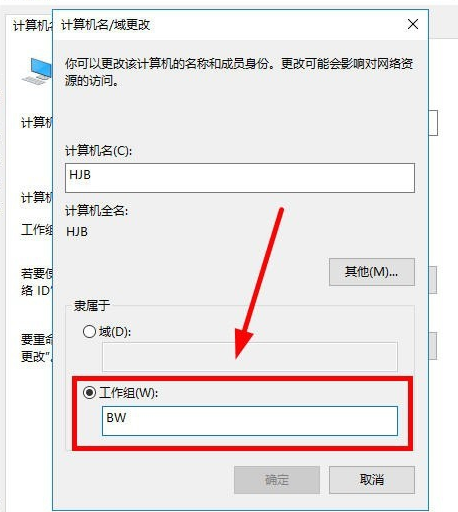
局域网电脑图解-3
设置好后,重启计算机。保证自己电脑的工作组与打印机电脑工作组一致。
0
在桌面双击网络
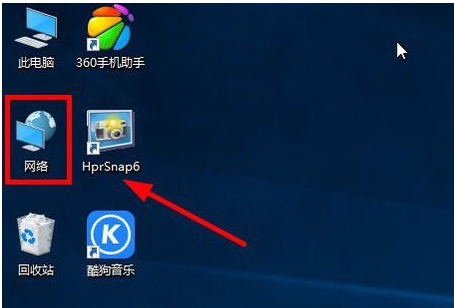
局域网电脑图解-4
打开后就可以看见同一个工作组的电脑了,打印机电脑就是其中,双击打印机电脑
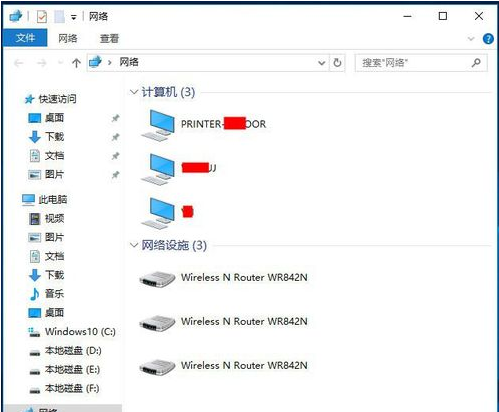
局域网打印机电脑图解-5
看到打印机电脑的东西了,说明连接成功了。
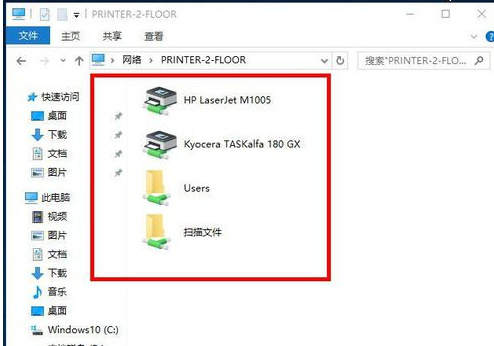
添加打印机电脑图解-6
双击要连接的打印机
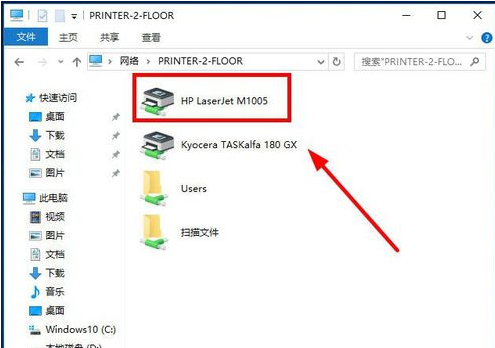
局域网打印机电脑图解-7
如果安装了打印机驱动就取消,如果没安装驱动就点击安装驱动。
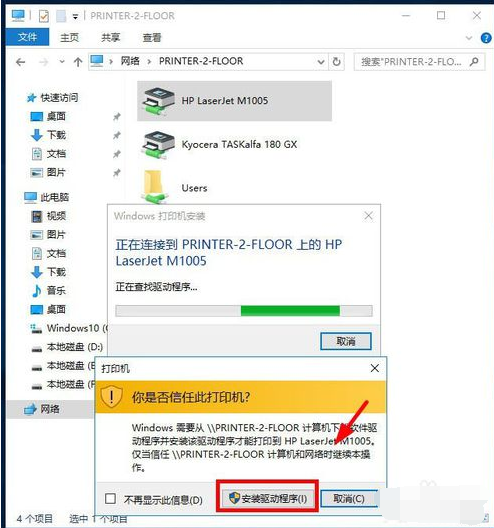
局域网电脑图解-8
此时打印机已成功连接上。
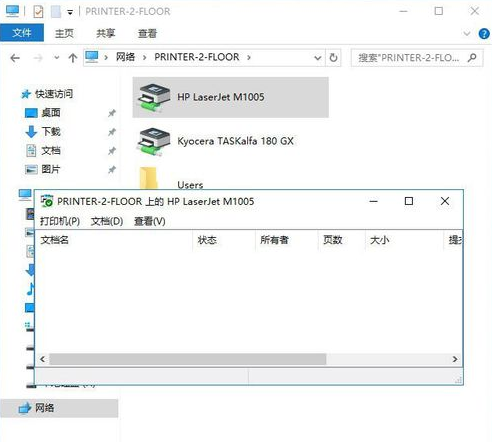
添加打印机电脑图解-9
同样的方法已将两个打印机都添加上了。
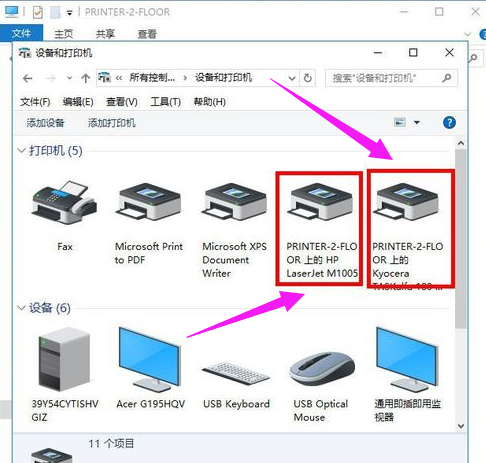
局域网电脑图解-10
以上就是局域网添加打印机的操作。
猜您喜欢
- 电脑教程:win7系统如何获得管理员权限..2017/11/14
- android sdk manager 无法更新,详细教..2018/08/06
- 详细教您win7插入u盘打不开提示找不到..2018/11/13
- 桌面不见了,详细教您桌面图标不见了怎..2018/10/19
- 音频管理器,详细教您台式机如何使用耳..2018/07/09
- 显示卡属性,详细教您显示属性怎么设置..2018/05/02
相关推荐
- 告诉你win7任务栏透明设置方法.. 2019-02-19
- 图文详解win7如何设置打印机共享.. 2018-11-02
- win7纯净版下载官网推荐 2021-10-15
- 任务管理器被禁用,详细教您任务管理器.. 2018-08-18
- 怎样重装电脑系统win7 2022-09-08
- 怎样在word中画横线,详细教您怎样在wo.. 2018-10-20




 粤公网安备 44130202001059号
粤公网安备 44130202001059号