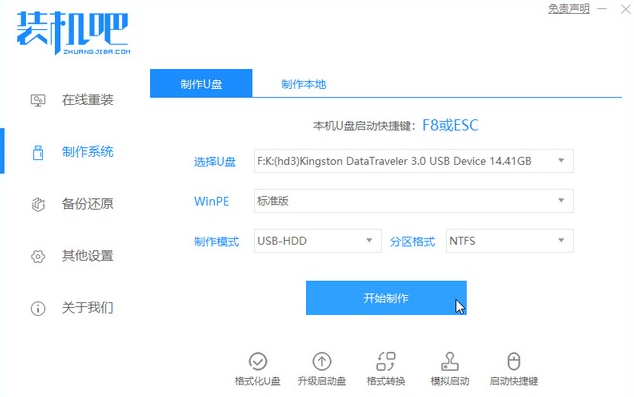
现在的生活中,电脑已经融入进我们的生活,那么电脑在使用久了之后就会出现故障。这个时候我们就可以重装系统来解决。如果电脑处于开不了机的状态下,我们就可以用到用u盘安装win7系统的方法。今天小编久给大家带来用u盘一键安装win7系统的方法,下面就跟着小编一起来看看吧。
用u盘安装win7系统的方法:
1.将u盘插入到电脑中,打开装机吧软件,点击开始制作。
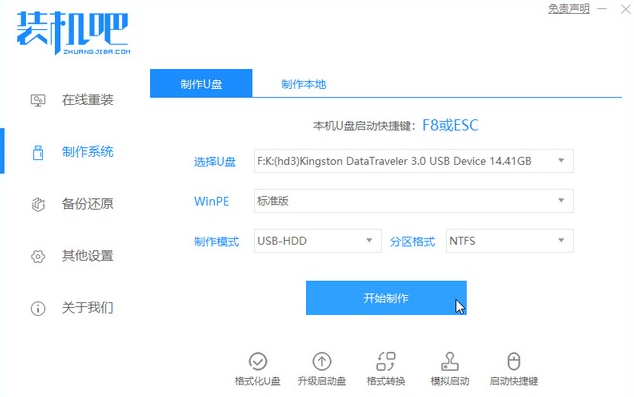
2.选择想要安装的win7系统。
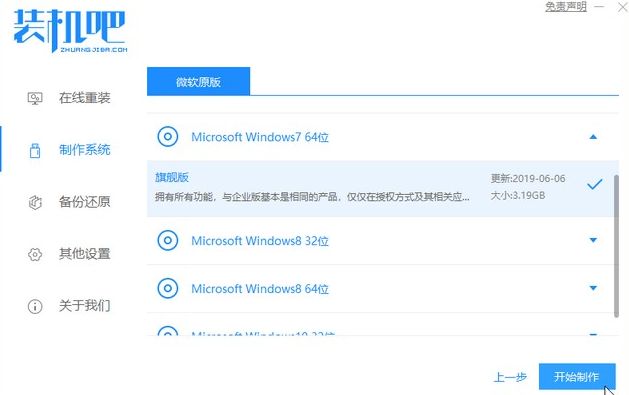
3.备份好数据,点击确定。
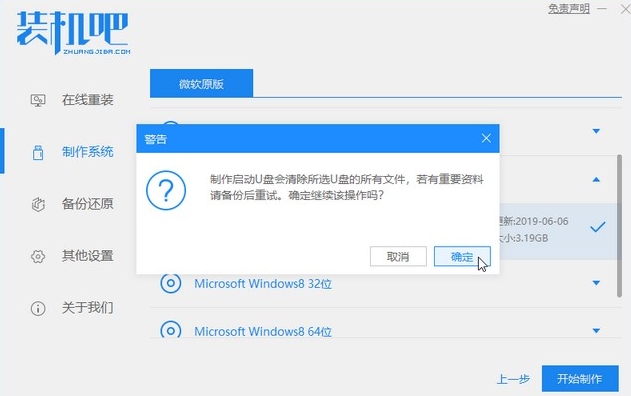
4.等待下载完成。
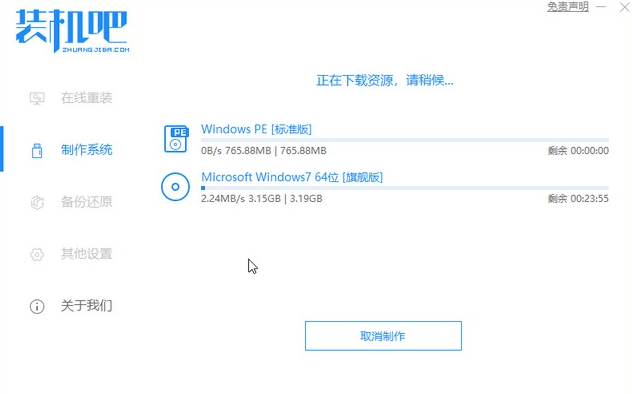
5.启动u盘制作完成,点击取消,拔出u盘。
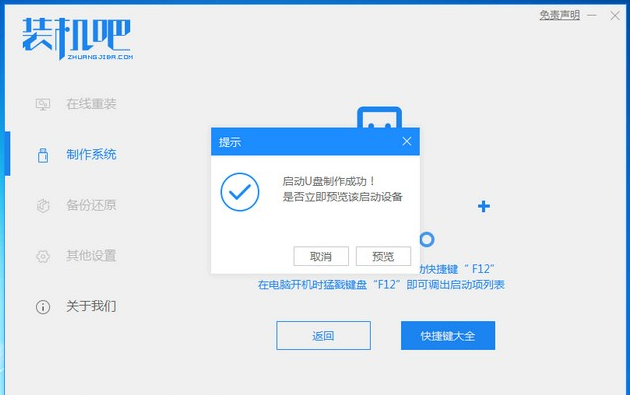
6.将u盘插入需要安装的电脑后,不停的按u盘启动快捷键(f12)。
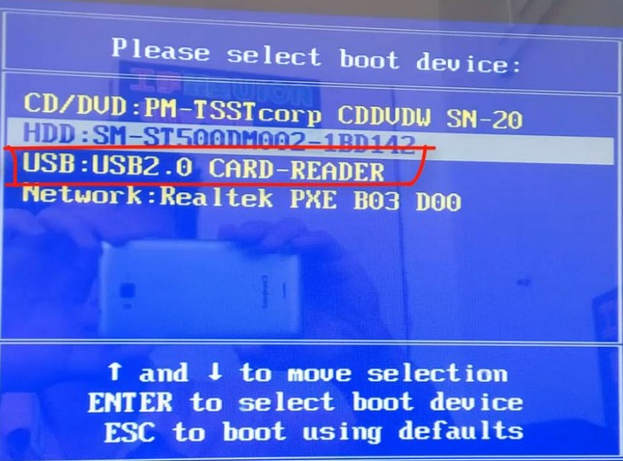
7.进入到pe系统后,选择你需要安装的win7版本,等待安装完成点击立即重启即可。
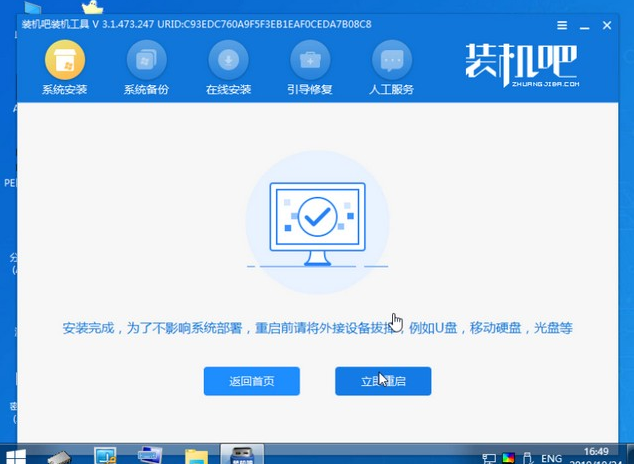
8.重启后成功进入到win7桌面,说明我们的win7系统就安装好啦。

以上就是用u盘安装win7系统的方法啦!希望能对小伙伴们能有帮助。






 粤公网安备 44130202001059号
粤公网安备 44130202001059号