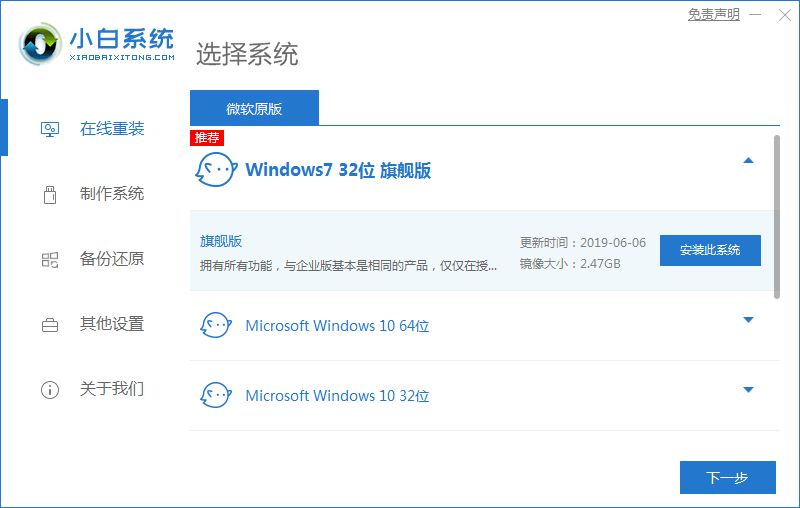
电脑重装系统听起来好像很难,对于电脑系统不熟悉的朋友不知道怎么下手,所以小编给大家分享一个很简单的方法,只需要点几下就可以完成重装哦,有需要的朋友继续看下去吧。
工具/原料:
系统版本:windows7系统
品牌版本:联想小新air13
版本/类型:小白一键重装系统
方法/步骤:
1、在电脑上安装小白一键重装系统,打开软件之后选择windows7 32位 旗舰版,点击安装。
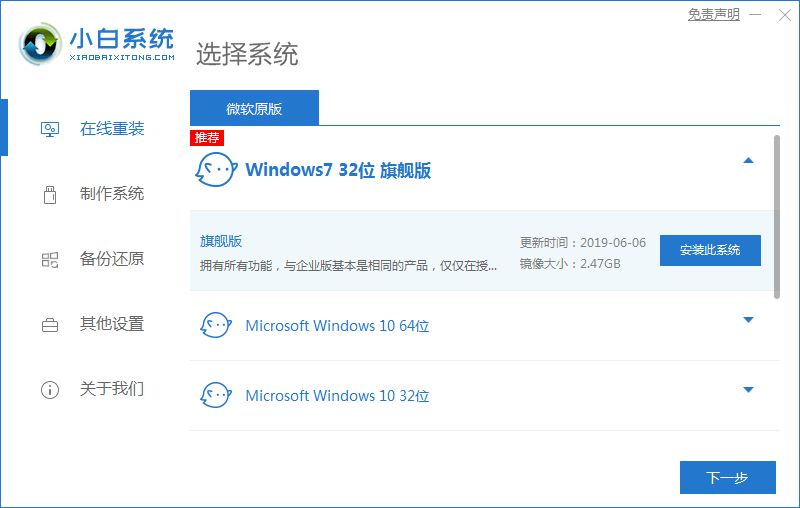
2、等待软件安装系统。
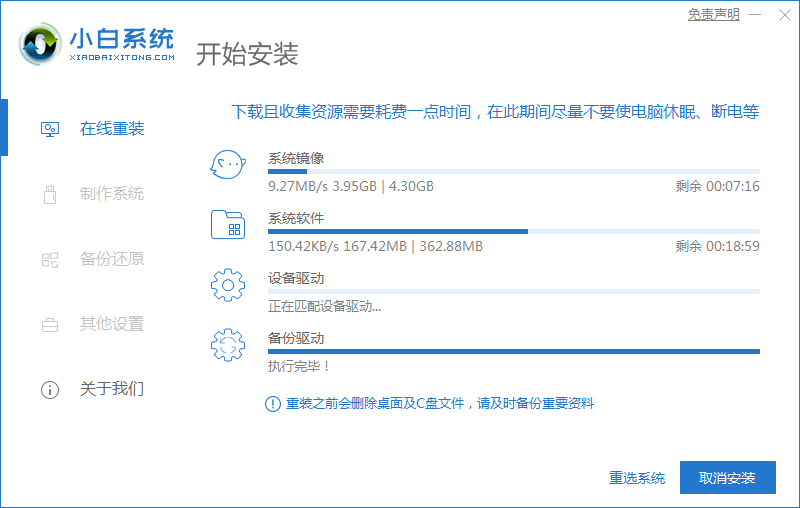
3、环境部署完成后我们点击重启电脑。
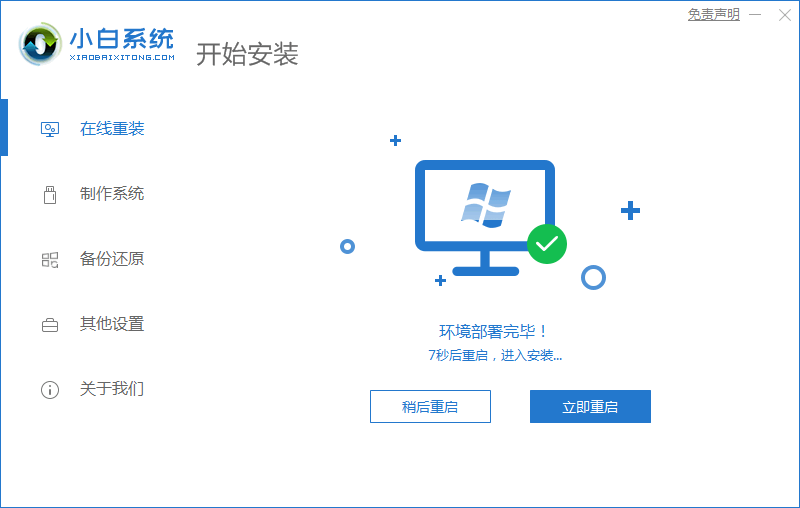
4、进入选择系统界面选择第二个选项“XiaoBai PE-MSDN Online Install Mode”。
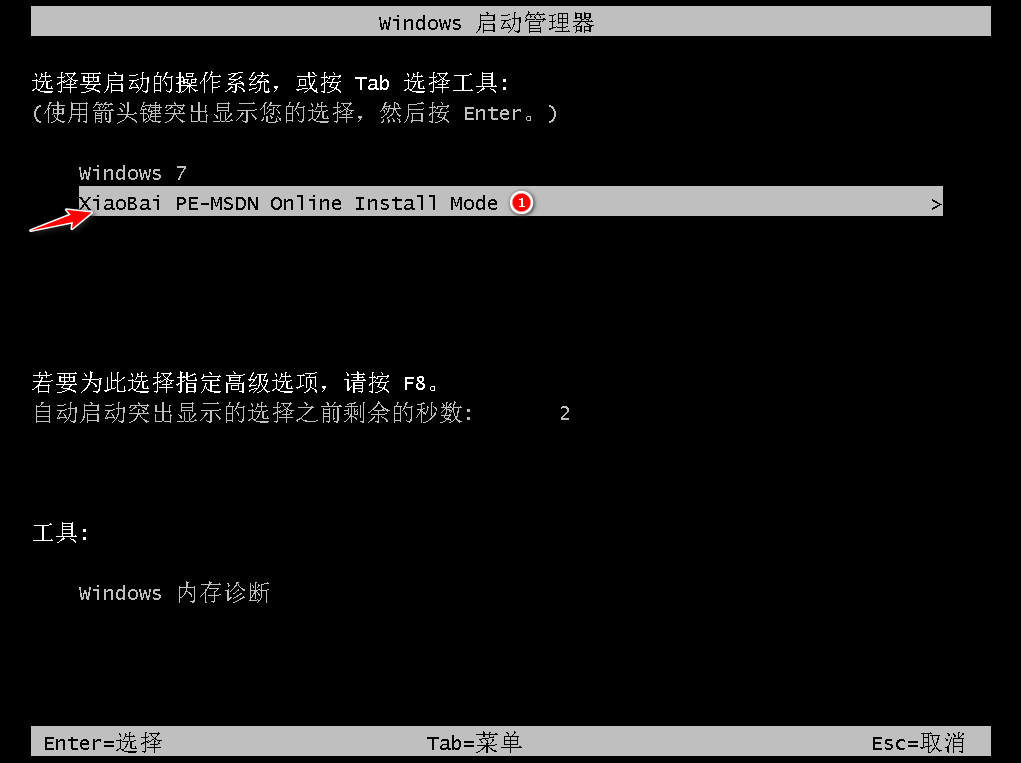
5、重启后继续安装系统,要耐心等待哦。
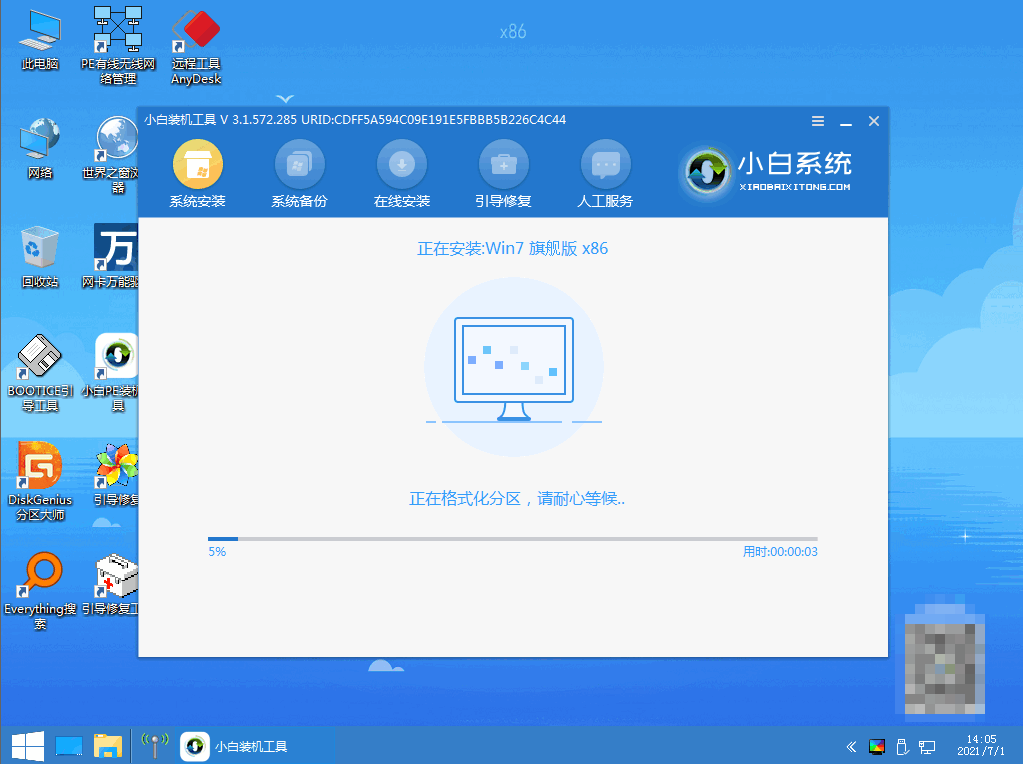
6、当引导修复工具弹窗弹出时默认修复C盘。
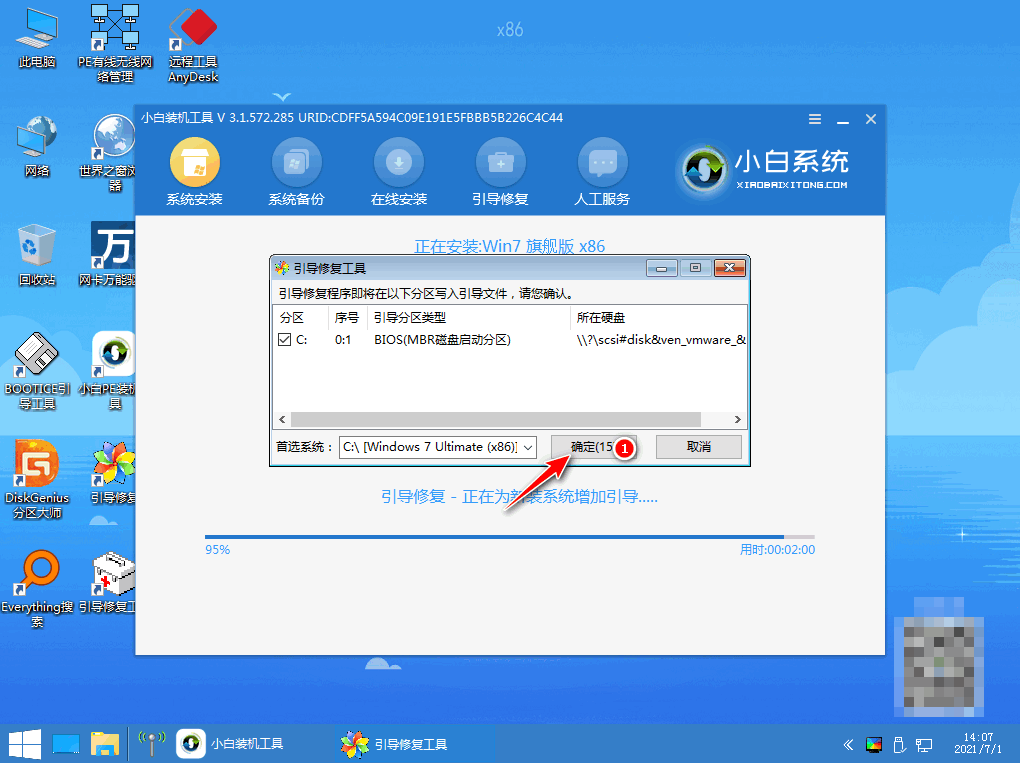
7、安装完毕后点击立即重启,再次重启电脑。
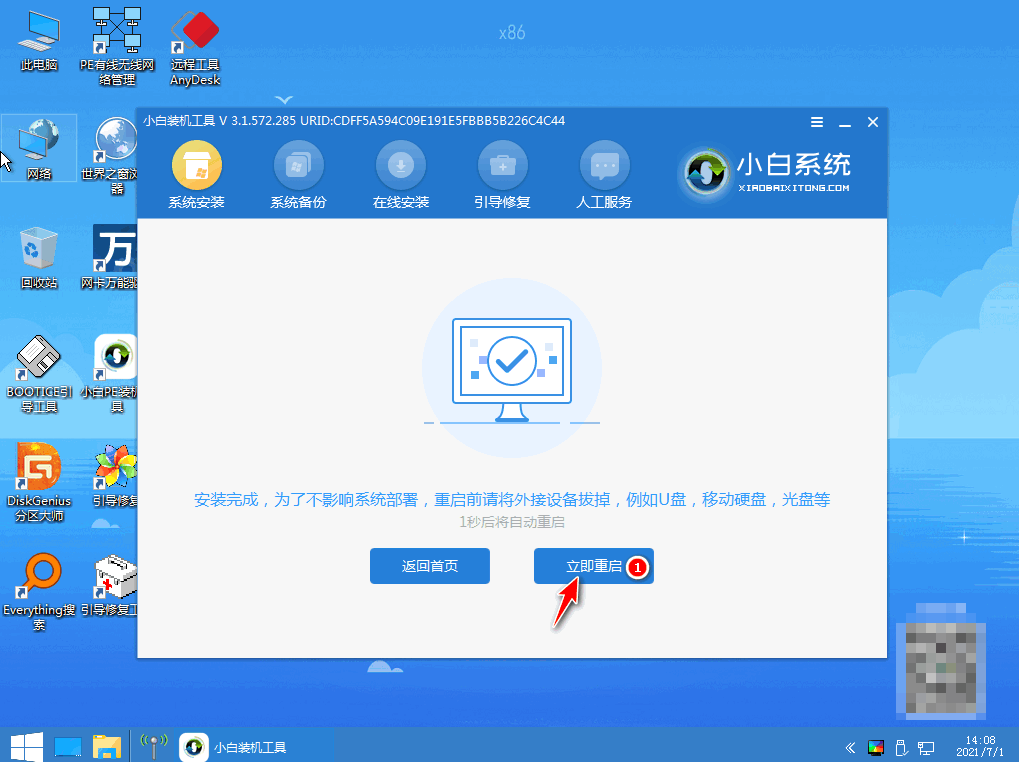
8、重启电脑后选择windows7系统进入。
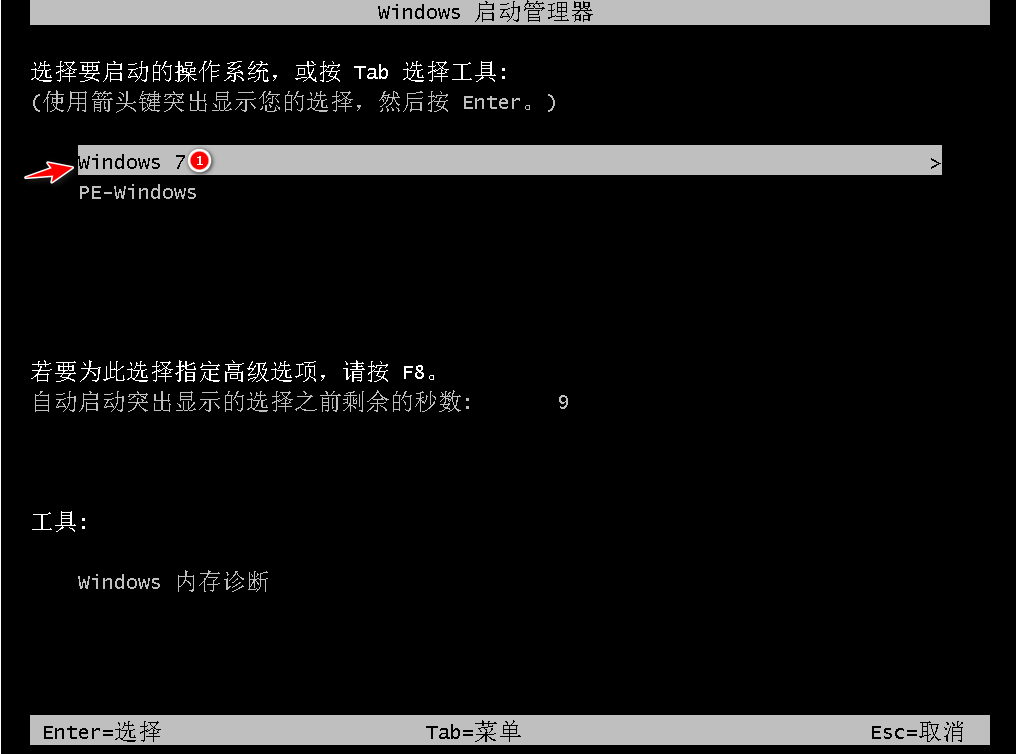
9、进入win7系统菜单win7的重装就完成啦。
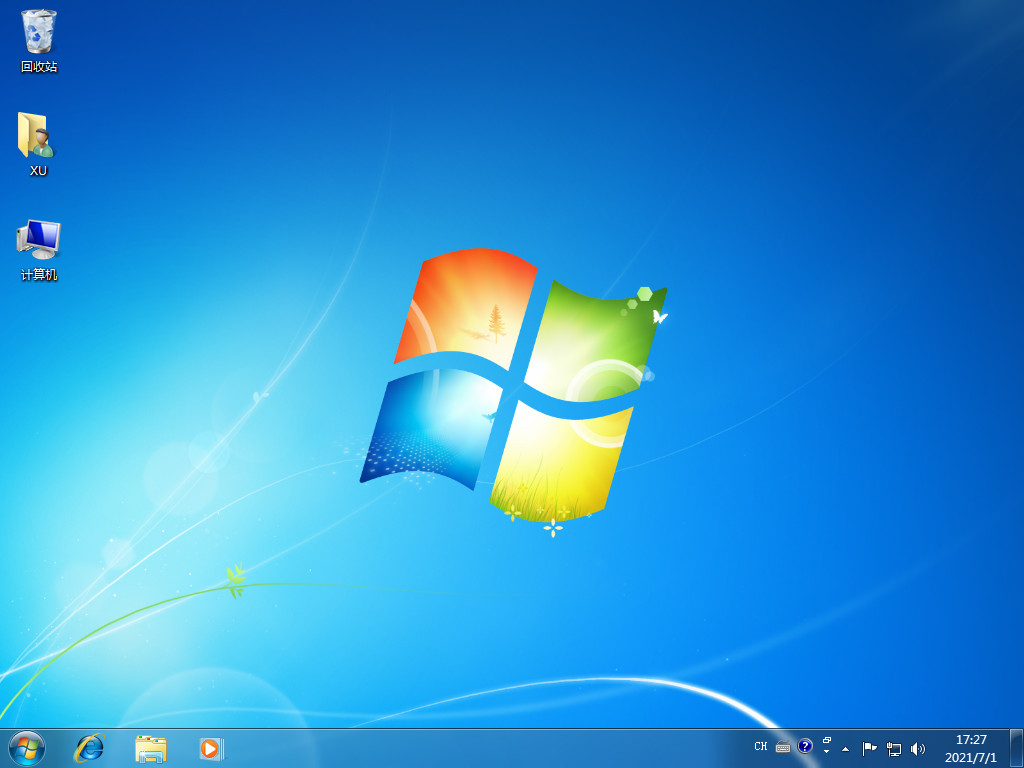
总结:
在电脑上搜索安装小白一键重装软件,打开后选择自己需要的版本点击安装;
在安装系统的过程中需要耐心等待;
第一次重启选择第二个选项,第二次启动选择windows7系统即可安装成功。






 粤公网安备 44130202001059号
粤公网安备 44130202001059号